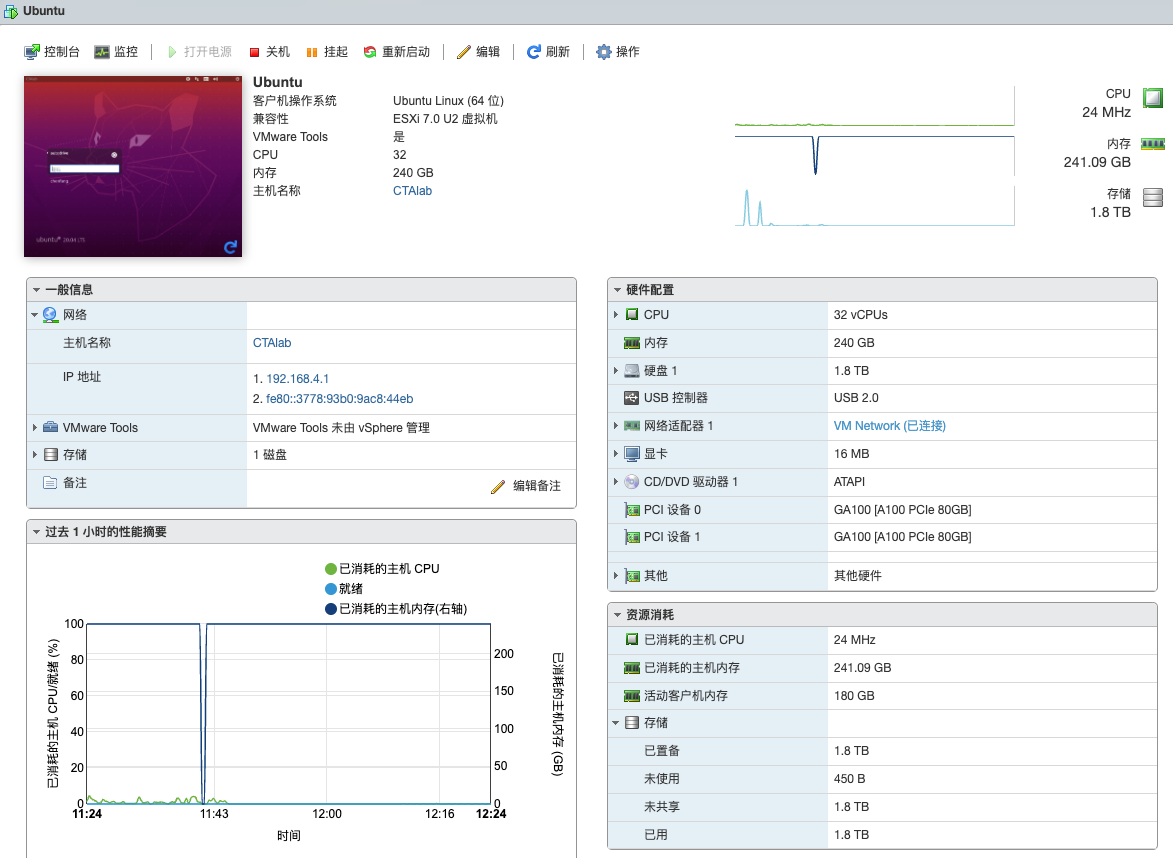1 连接使用 Ubuntu
由于使用连接 Ubuntu 的人一般都比较硬核,这里简单带过。
所有的隐私信息都在 NAS 里,包括服务器地址和端口号。
1.1 使用 Command Line 连接
打开 cmd 或者 shell,直接敲代码连接。
% 校园网
ssh usr_name@XXX.com -p XXX
% 内网
ssh usr_name@XXX -p 22
或者使用 SSH 工具进行连接,还可以传输文件,Windows 推荐 XShell,macOS 在用 Royal TSX。
1.2 用户及使用注意事项
Ubuntu 管理由无人车组负责,如果需要使用该系统,请与他们取得联系。
2 连接使用 Windows Server
Microsoft 提供了多个版本供用户在不同的客户端连接 Windows 远程桌面,而且优化的均不错,你可以在校园网环境下,使用 Windows / Mac / iPad & iPhone / Andriod实现远程桌面的连接。
必须在校园网环境下,通过 VPN 的方式也可以实现传输,但可能性能欠佳。
2.1 通过 Windows 进行连接
通过 Windows 自带的远程桌面软件连接服务器使用远程桌面的体验相当不错,很多情况下你甚至无法察觉自己的在一个远程桌面里面。
在开始菜单中找到系统自带的远程桌面连接软件,点击开始——Windows附件——远程桌面连接

打开后连接也非常简单,输入地址和用户名,点击连接即可。记得勾选保存凭据,方便下次连接使用。
- 计算机地址:见群消息和 NAS 文件
- 用户名:默认为您姓名的首字母(小写),详情联系管理员
- 密码:默认为 123456,首次登陆后请在设置中更改密码
内网需要改成对应的 B/C 类 IP 地址,不用输入端口号。
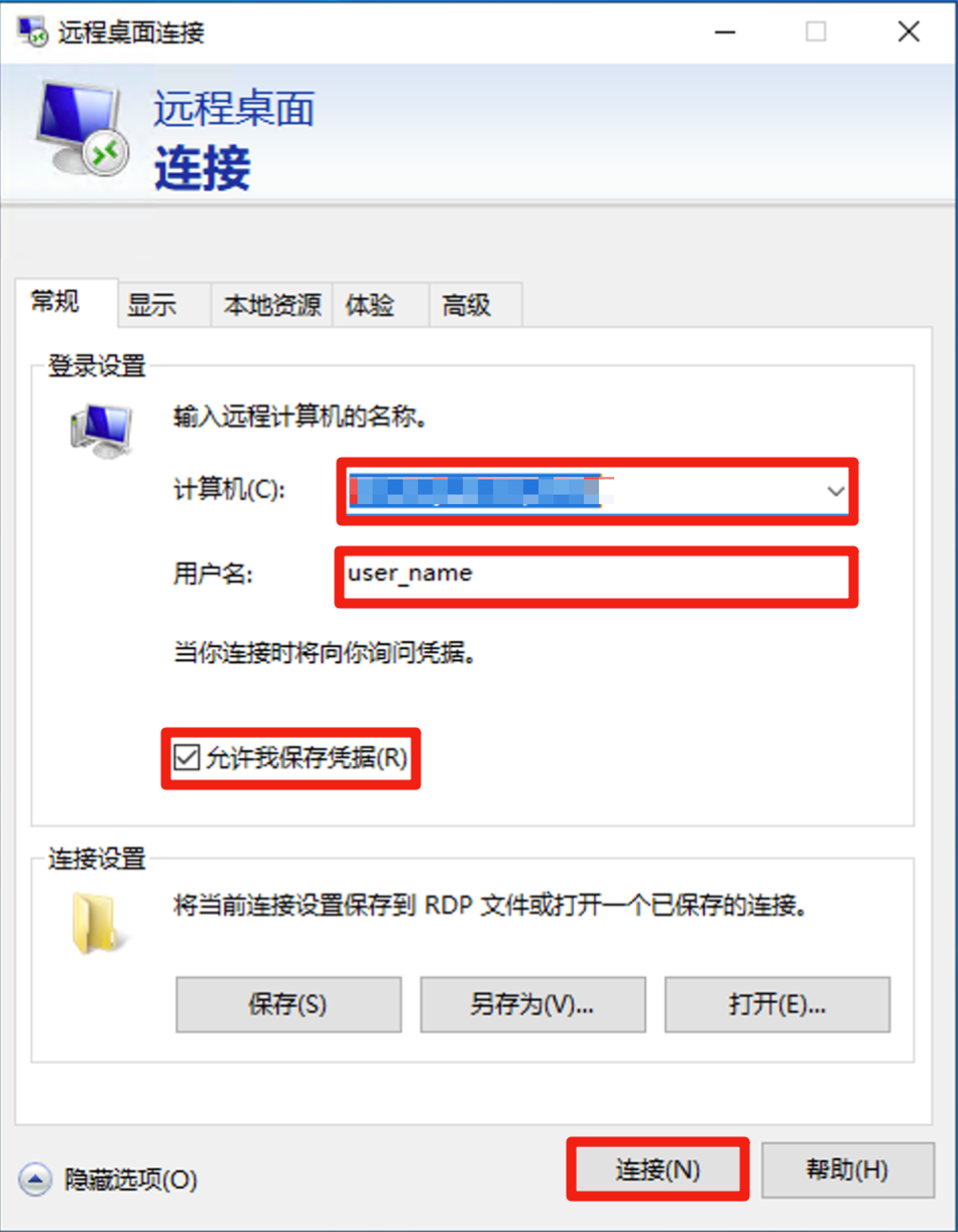
第一次连接要求输入密码,输入即可连接。

本地资源
如果你想在连接远程桌面时,能够使用您个人电脑上的资源,请在连接时,在本地资源-本地设备和资源-详细信息中勾选您需要的资源。

你电脑的资源会以网络磁盘的方式在资源管理器中显现:
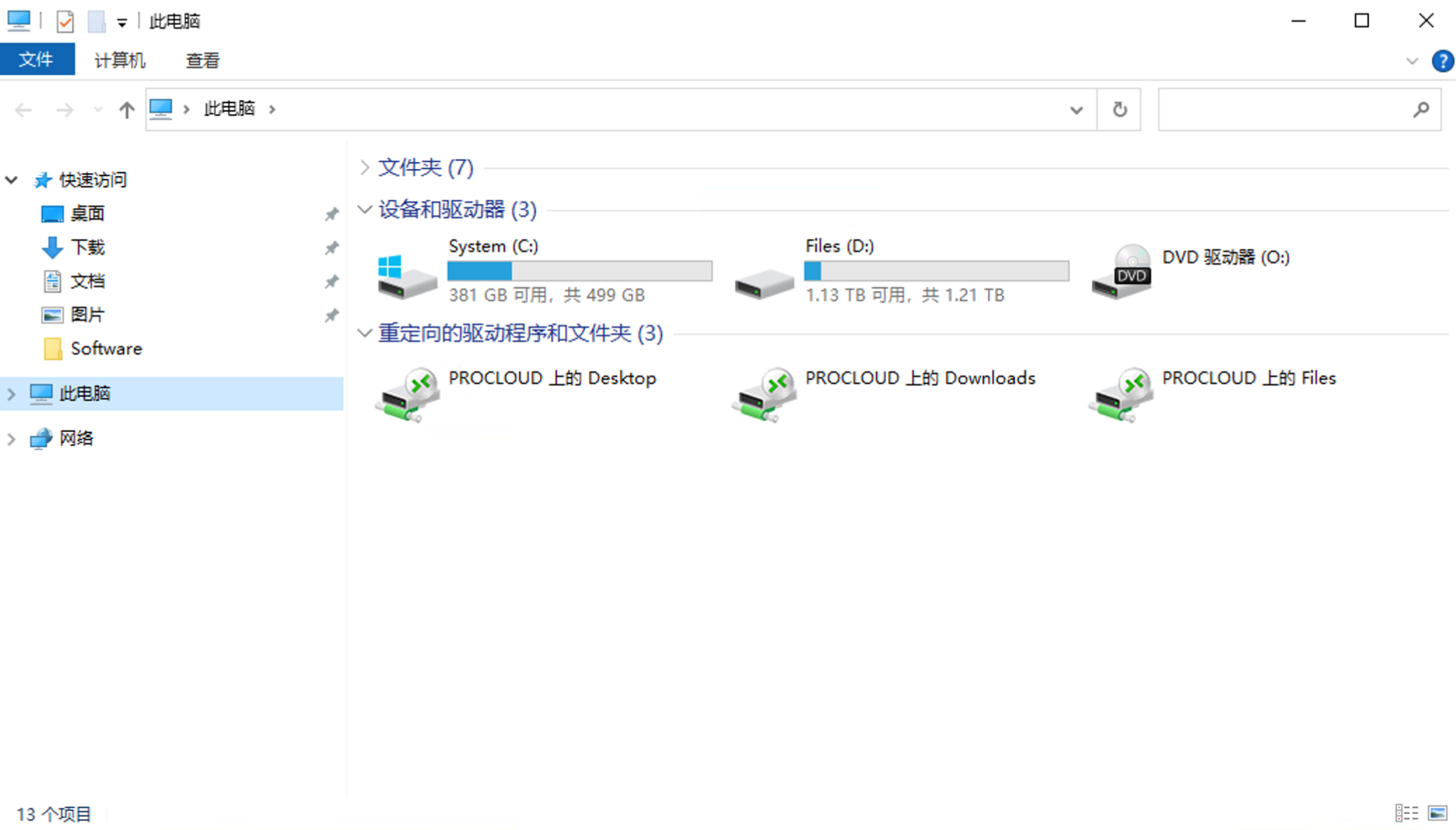
显示设置
通过调低分辨率和颜色深度,可以提升连接体验。
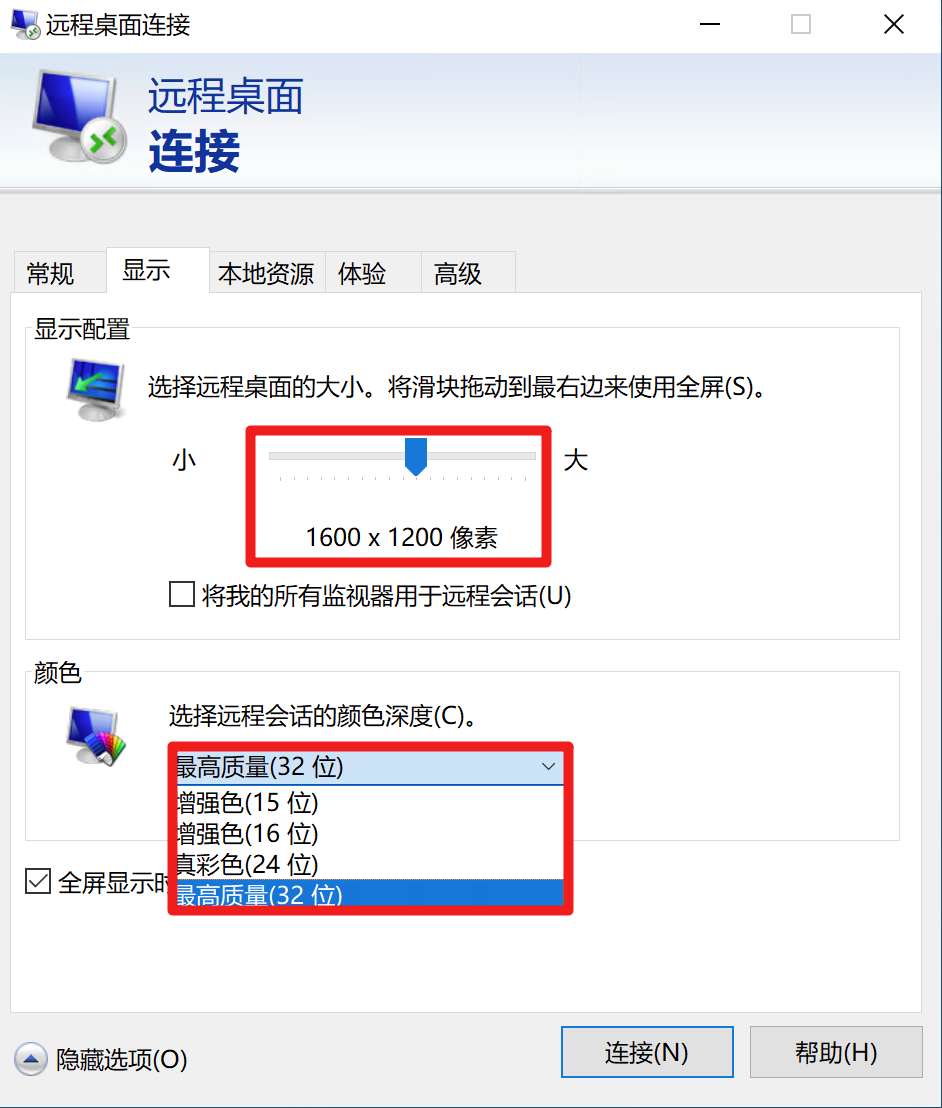
2.2 通过 macOS 进行连接
首先需要安装 Microsoft Remote Desktop 这个软件,国区目前无法直接安装,通过其他方式可以找到安装包。
连接方式与 Windows 大同小异,不再做赘述。
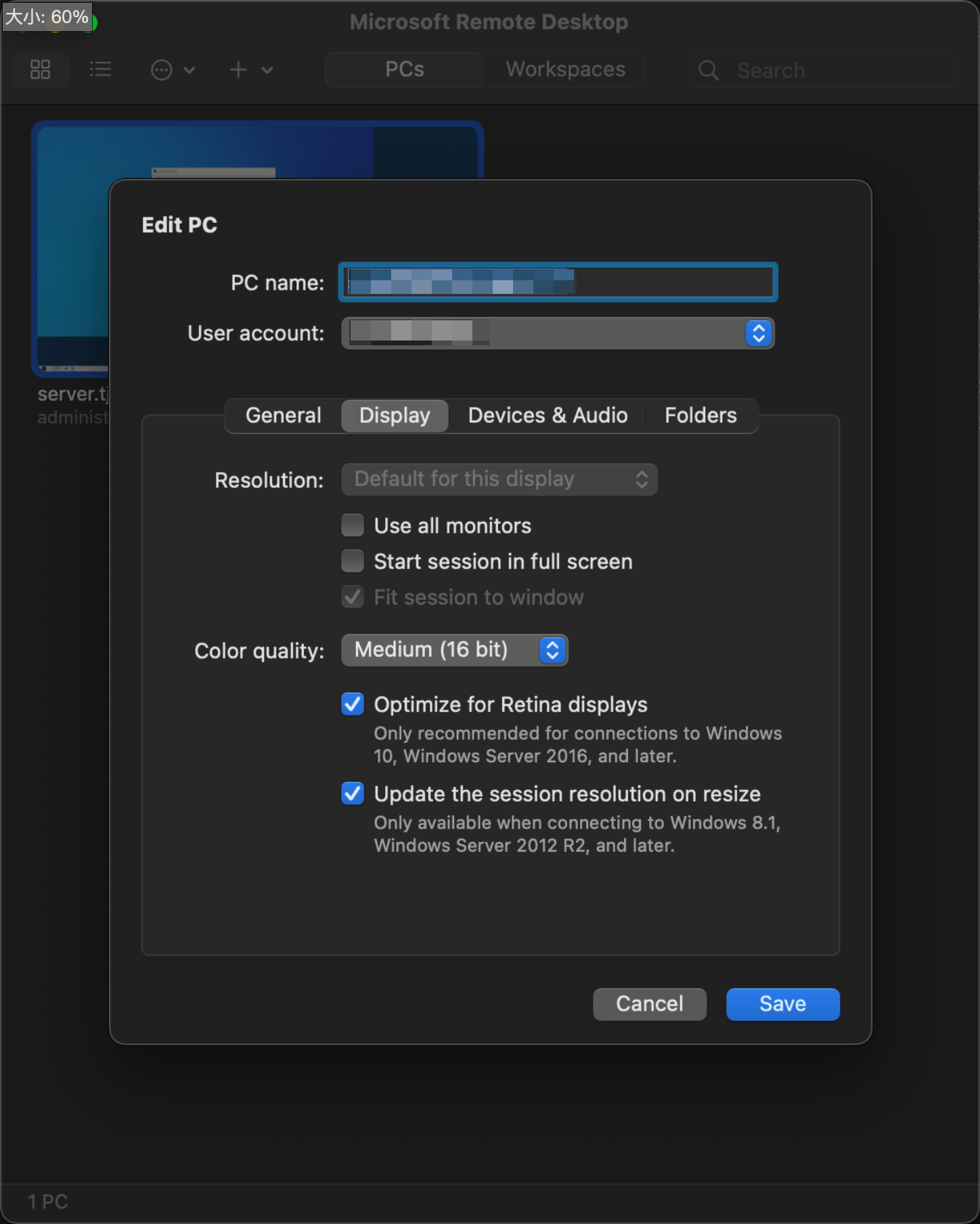
2.3 通过 iPadOS 或 iOS 进行连接
App Store 里下载 Microsoft 远程桌面 即可,操作不再赘述,还是那一套。
注意最新版本已经不再支持 iOS14 及其以下的版本。
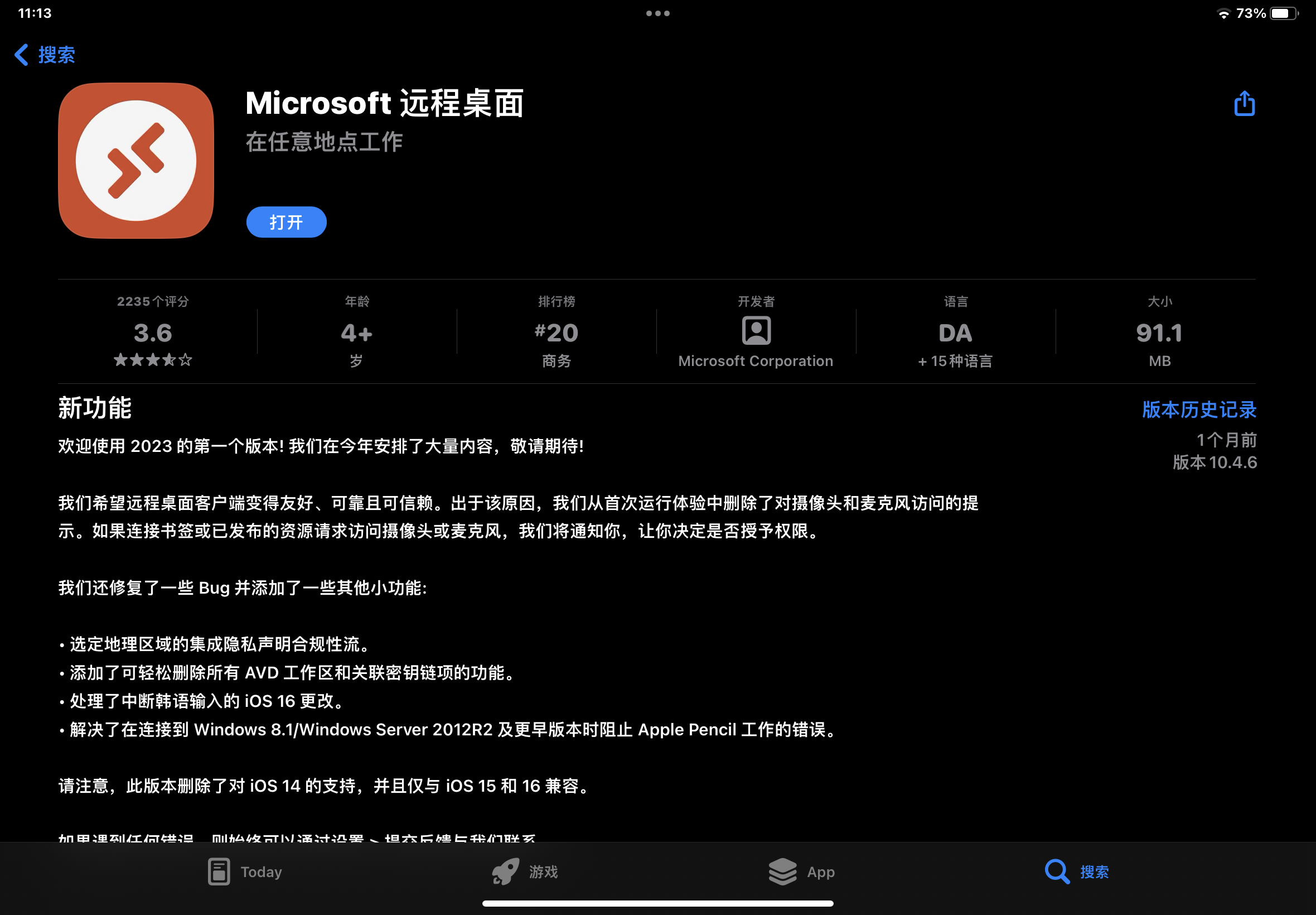

2.4 通过 Android 进行连接
首先在 Google Play 里下载最新的 Remote Desktop Client,提供一个需要冲浪但是不用Google的下载链接:APKMirror RD Client
在手机上最好是调节一下分辨率,不要开启自适应分辨率
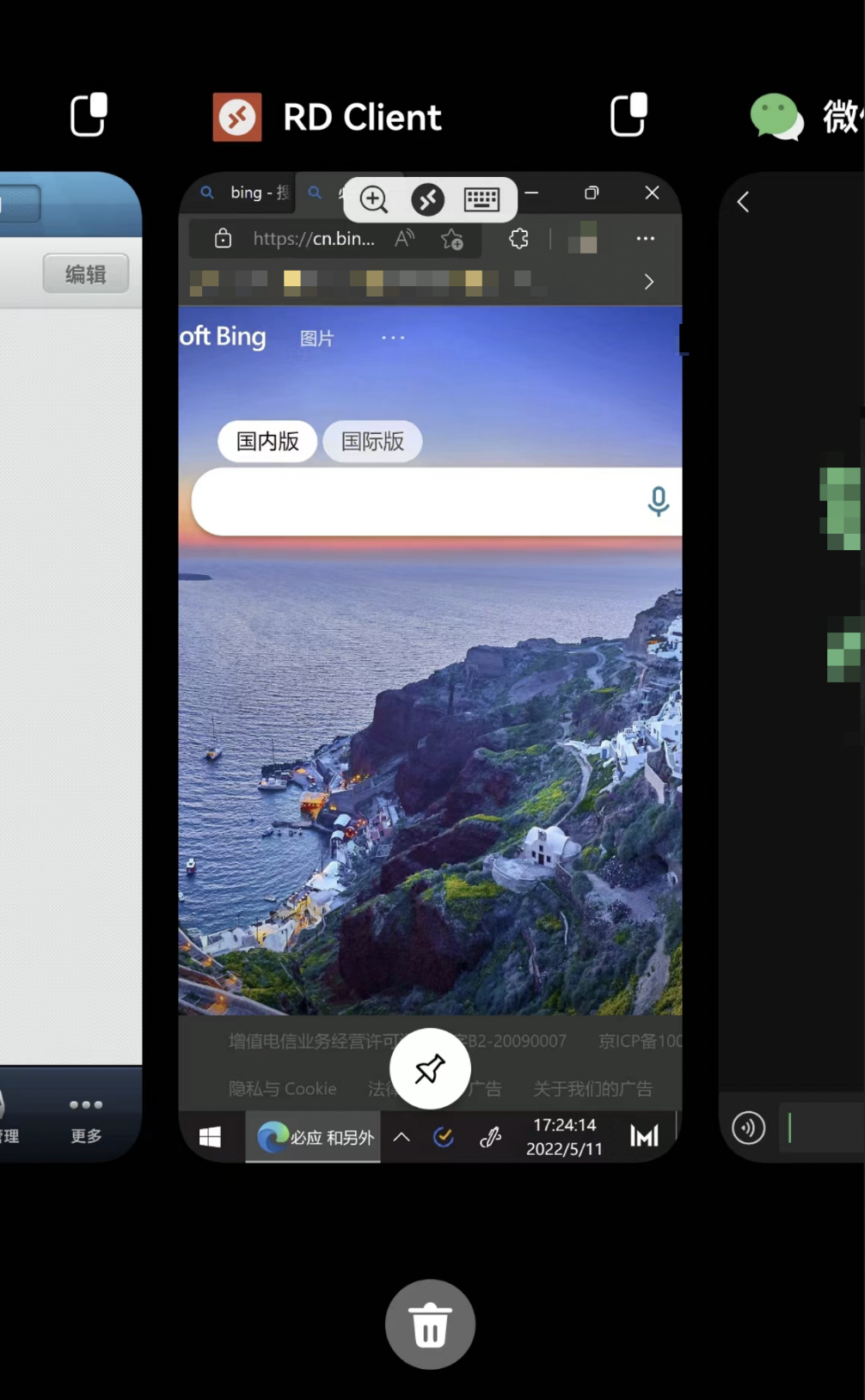
3 服务器使用注意事项
这里基本只涉及 Windows Server 的问题
很简单,你的电脑如何使用,那你就如何使用。
服务器只是服务器,尽量不要放乱七八糟的文件,尽量不要放你个人的隐私文件,总之他是一个运算平台而不是私人电脑。
3.1 你一定要知道的
每个用户的文件存储在 C:/User/usr_name 中,你的桌面,下载的软件都会存储在这个文件夹下,你无权查看其他用户的文件。
因为计算机程序安装也属于是管理员权限,所以你也无权安装任何软件,如果某些软件确实非常有必要,请与当前的管理员联系。
目前已知已经开放的权限:
- 对于磁盘 D Files 的读写权限
- 对于 Anaconda 根目录的读写权限
- 对于 Matlab 资源路径的读写权限
以上三个授予权限的地方很可能会出现问题,请不懂的时候联系管理员,不要瞎搞。
不要把软件装在 C 盘以外的其他地方,分盘只是方便划分,跟系统性能没有半毛钱关系,以后也不要有这种愚蠢的想法,你的文件就放在你的桌面或者文档文件夹中就可以,后面还会添加机械硬盘,如果怕不够的话,就直接放在机械里面就可以。
磁盘 D 已经设置了与实验室 NAS 的文件同步(类同于拯救者的E盘),目前还在同步文件,请不要随意更改文件。
3.2 使用 Anaconda 和 Maltab
系统已经预装了各类常用软件,包括但不仅限于 Anaconda 和 Matlab。
Anaconda 环境目录已经对全部用户开放了权限,因此,全部用户有权创建、删除和更改所有的虚拟环境。如果您担心的您的环境,请自行搜索教程,将 conda 安装到自己的 User 目录中。
Ubuntu 上容易实现,但是 Windows 上权限问题太多了,比较麻烦。
无论是普通用户还是管理员用户,请铭记:不要污染 base 环境,在运行任何 pip 或 conda 安装命令之前,请务必检查自己当前所在的环境
关于 Matlab 额外包的问题,已经添加了以下的路径给全部用户:
C:\Program Files\MATLAB\R2022b\toolbox
C:\Program Files\MATLAB\R2022b\help
C:\Program Files\MATLAB\R2022b\example
如果需要任何额外的包,请将包安装到 toolbox 文件夹中,然后再添加路径,不要放在自己的文件夹中,否则其他用户访问 Matlab 会报错。
关于 Matlab 必要环境和包的多用户使用问题,一直被诟病,这是一篇解决方案:
GitHub - Silver-Fang/MATLAB-path-manager: 解决MATLAB垃圾的多用户路径管理机制,每个用户拥有自己的独立路径
管理员可以使用一下代码实现某个包或者附加组件的共享安装:
PathManager.InstallSharedAddon('C:\Users\vhtmf\Downloads\工具箱.mltbx')
PathManager.SharePaths('C:\Users\vhtmf\Downloads\工具箱.mltbx')
共享搜索路径将在不同用户之间共享。无论用户设置了任何自定义搜索路径,都不会覆盖共享路径,而是在任何用户启动MATLAB时强制加载。使用本函数将共享的文件安装到所有用户均有读取权限、无修改权限的目录下;只有创建者有权修改,并在所有用户开始MATLAB会话时强制加载。
多核心运算设置
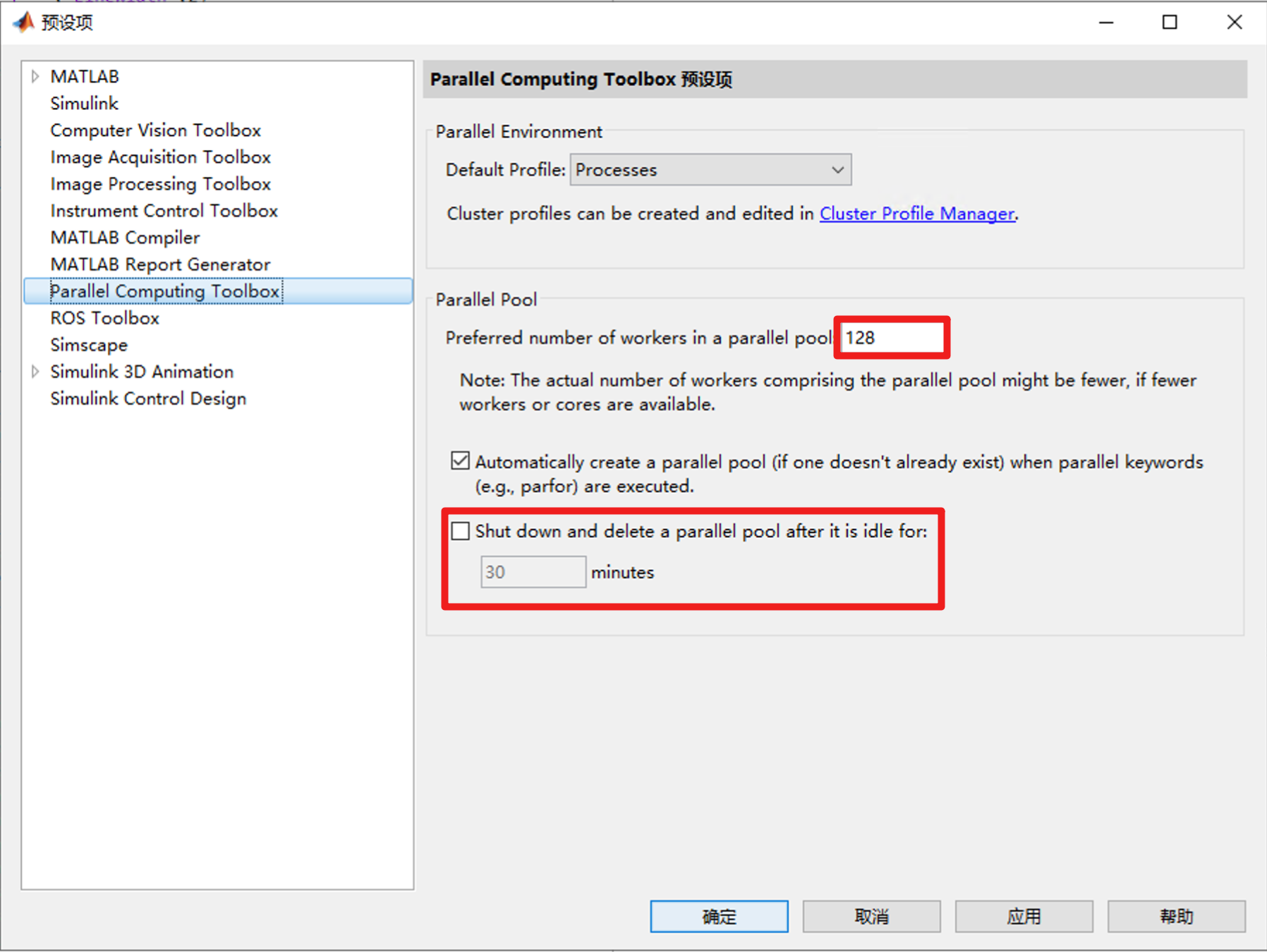
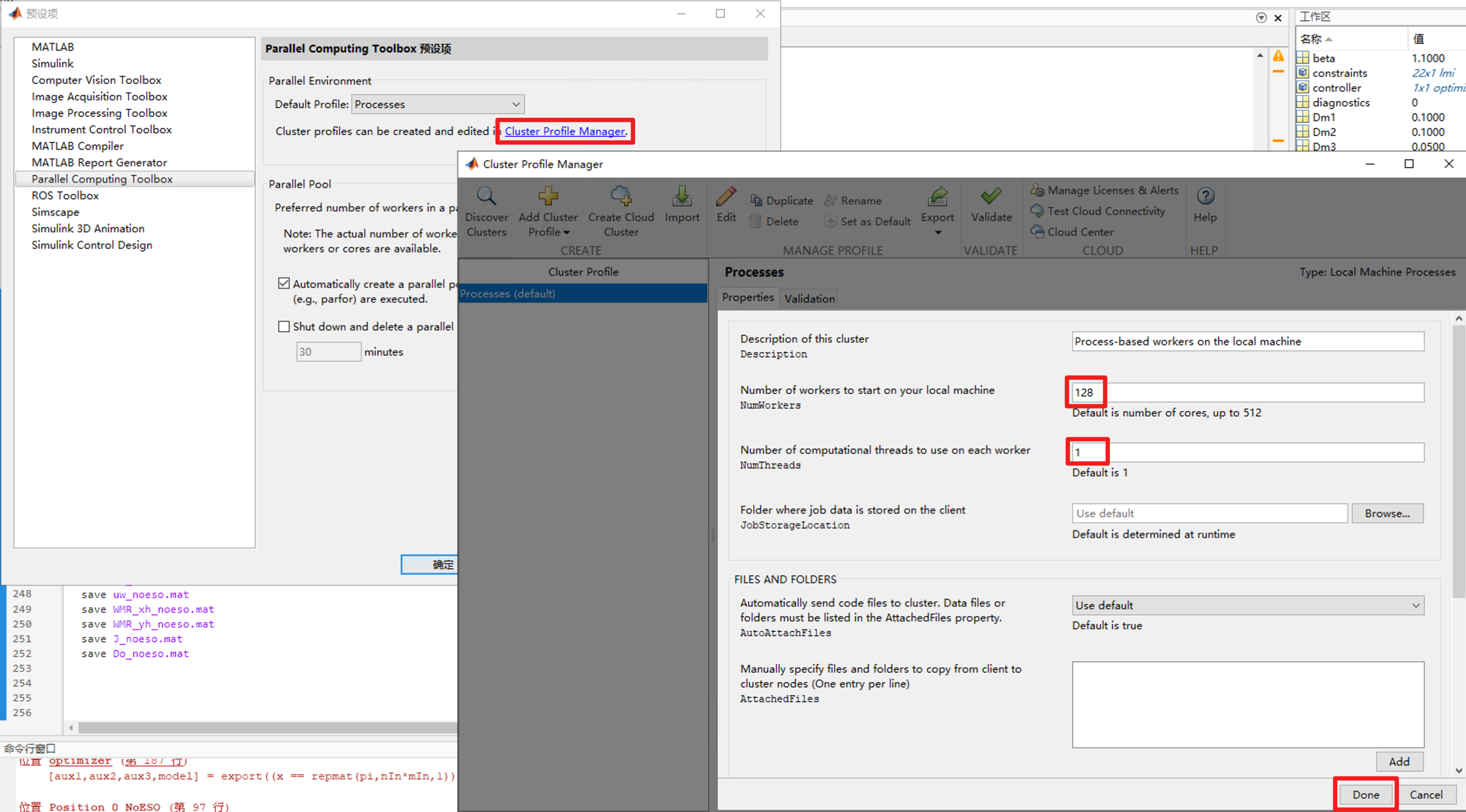
尽可能使用矩阵运算来循环运算,尽可能使用 parfor 来替代 for 命令:
并行 for 循环 - MATLAB parfor - MathWorks 中国
测试代码:
% 单核心
tic
for i=1:10000
for j=1:10000
a(i,j)=i*j;
end
disp(i)
end
toc
% 多核心
tic
parfor i=1:10000
for j=1:10000
a(i,j)=i*j;
end
disp(i)
end
toc
3.3 使用 A100 显卡
A100 属于计算卡,无法直接提供 GPU 图像运算,想通过 A100 打游戏基本不可能,常规的 GPU 跑分也不可能,基本上只是计算用途。
显卡需要管理员进行加载,如果当前系统无空闲的显卡(都安装在了 Ubuntu 上),那么则需要管理员卸载 Ubuntu 显卡,然后再进行 Windows 的安装。这个过程虚拟机可能需要关机,因此如果需要进行显卡计算,请提前与管理员进行联系。