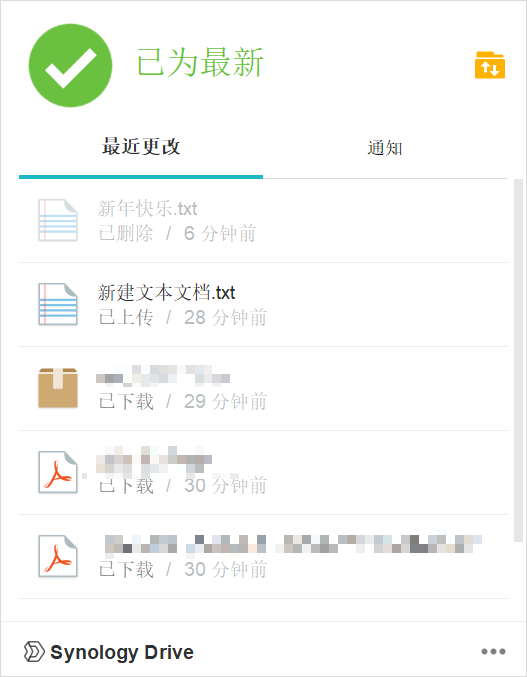实验室 NAS Synology Drive 同步使用指南
Abstract
团队协作时,非常容易存在大量用户文件不同步的情况,因此需要通过各种云同步手段,实现对于工作文件夹的实时更新。
借助实验室的本地存储器,通过 Synology 套件库中的 Synology Drive 功能,实现在校内 IP 下的文件自动同步功能,有助于提高工作效率。
1 使用前提
- 在校园网的环境下使用
- 通过 VPN 连接校园网使用
- 拥有 DS447 团队文件夹的访问权限
- NAS 父级路由器开放 6690 端口
2 下载并安装
需要同步的用户请下载 Synology Drive Client
| 下载地址:[下载中心 - DS220+ | 群晖科技 Synology Inc.](https://www.synology.cn/zh-cn/support/download/DS220+?version=7.0#utilities) |
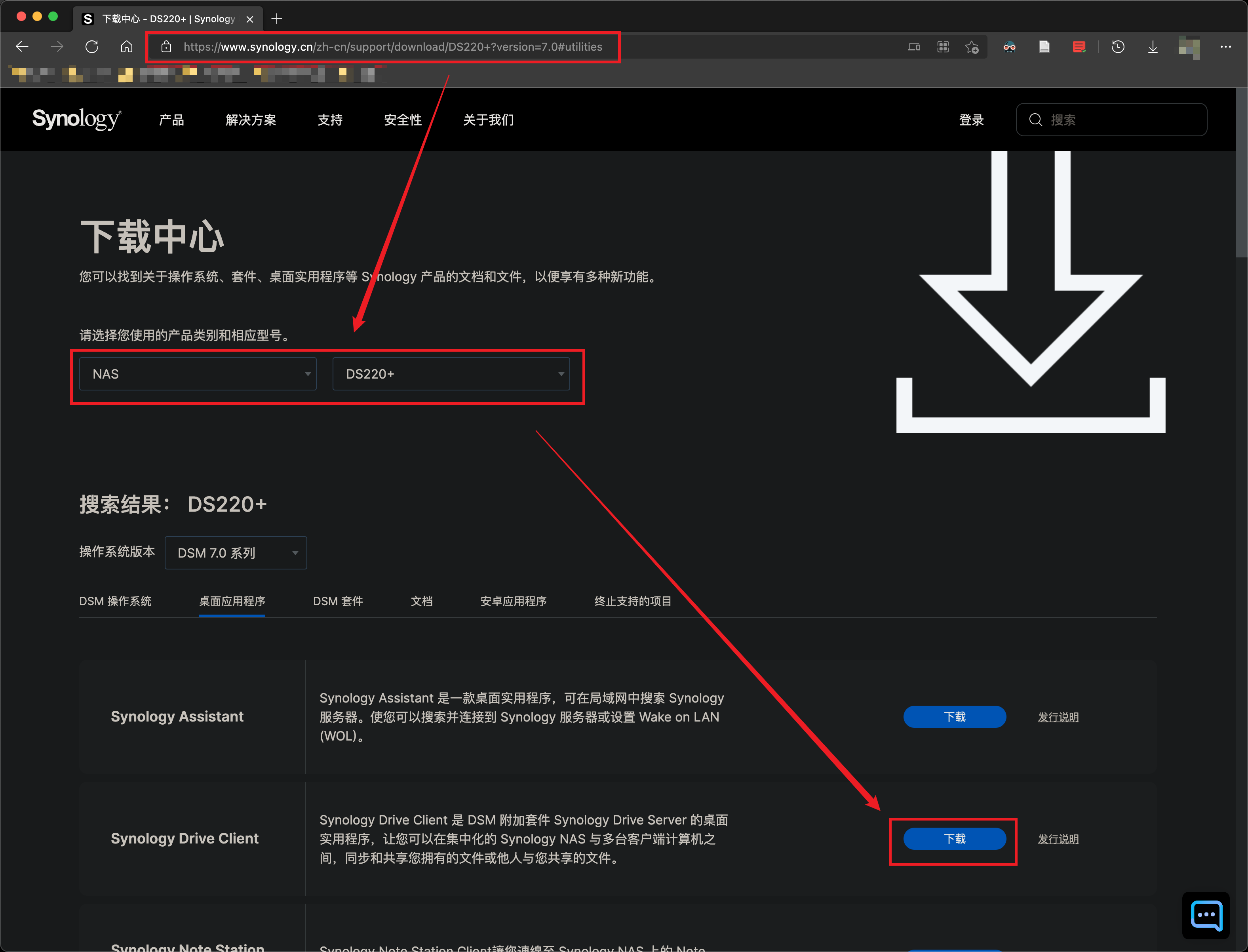
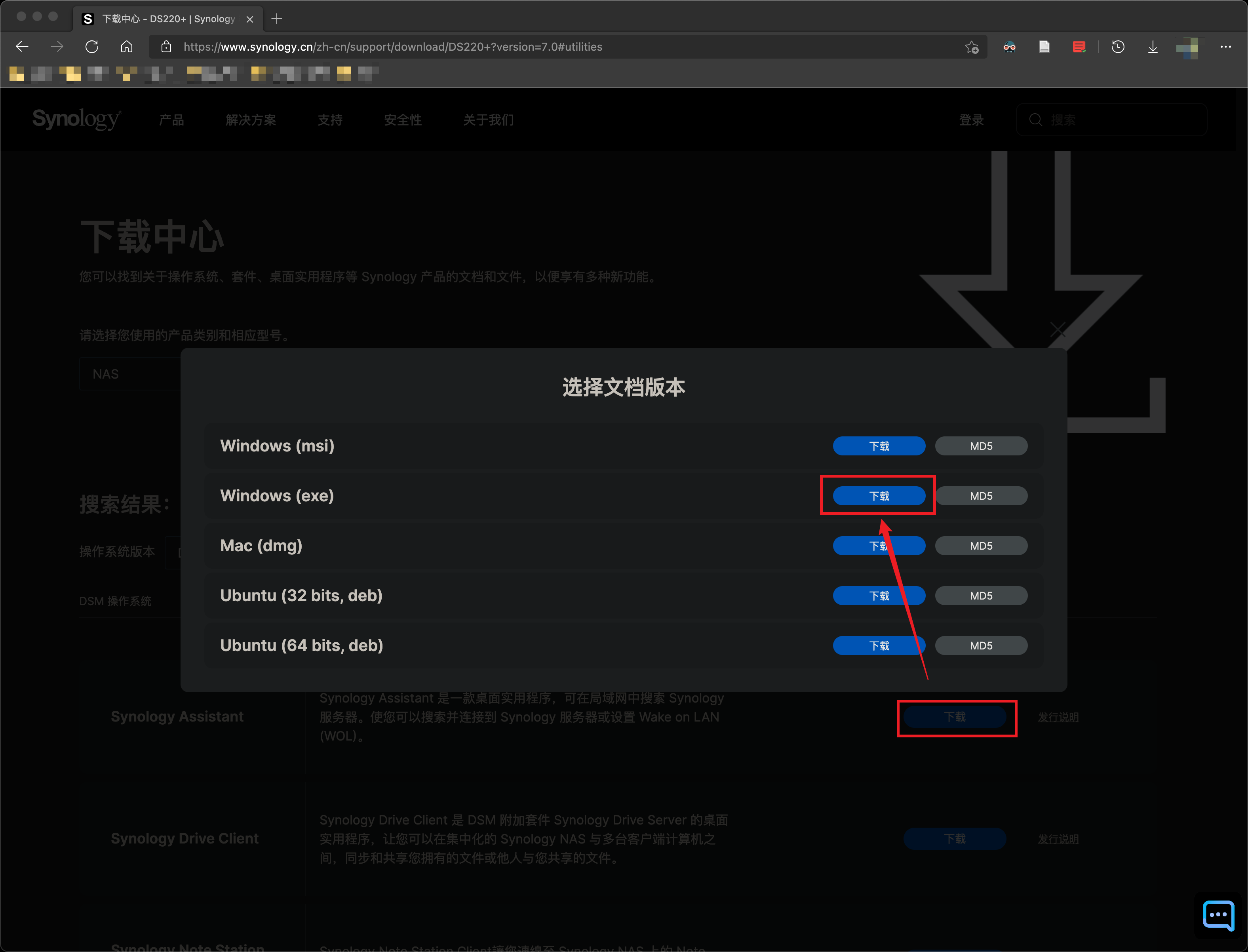
等待安装完成
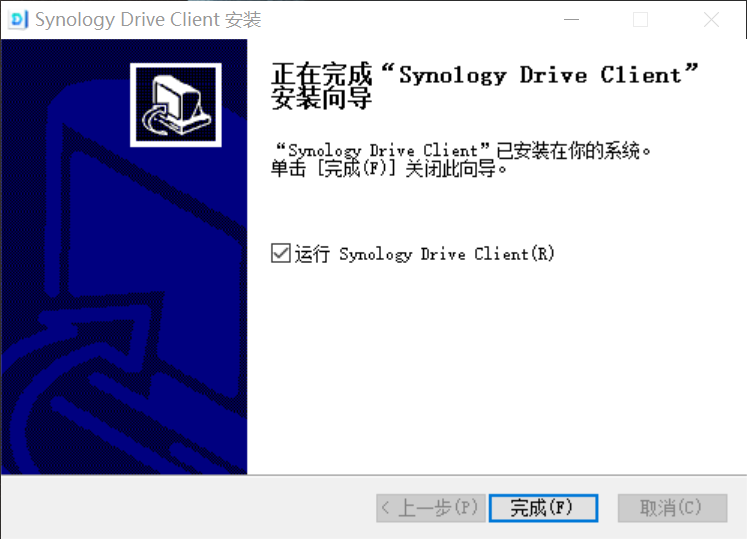
03 设置同步
打开已经安装好的 Synology Drive Client,选择立即开始

输入 IP / 用户名 / 密码,取消勾选 SSL 数据传输加密
NAS IP Address: 172.27.51.3
开启SSl数据传输加密会极大增加 NAS 的 CPU 负载,减小传输速度,因此不推荐开启。
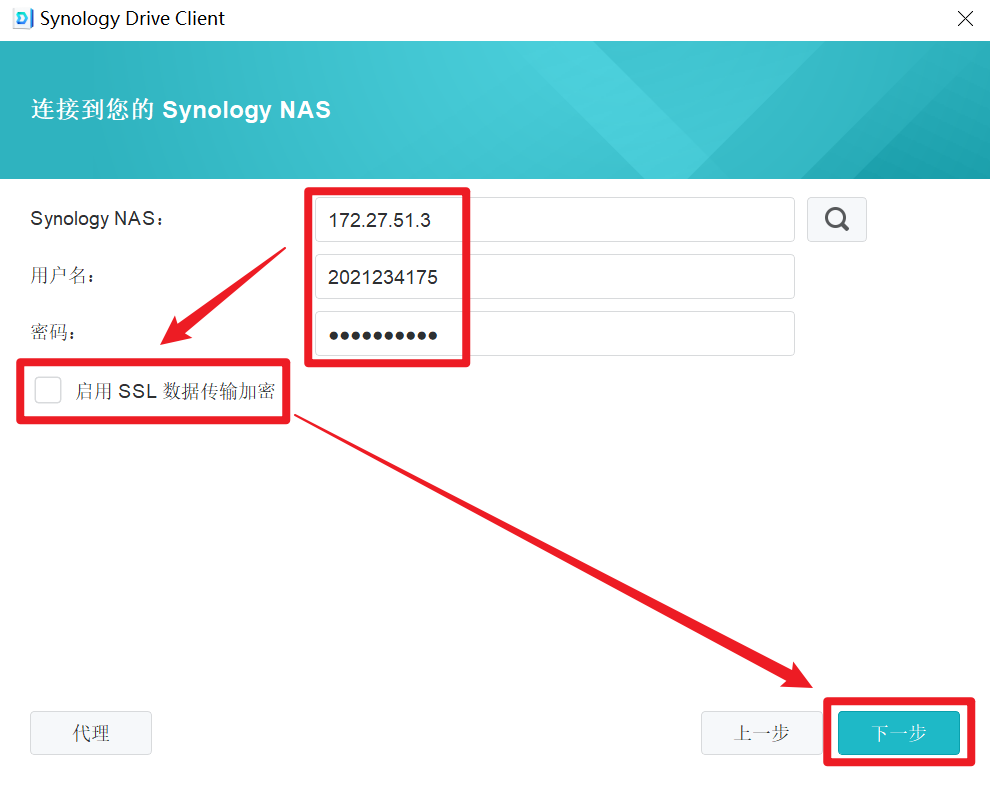
选择同步任务
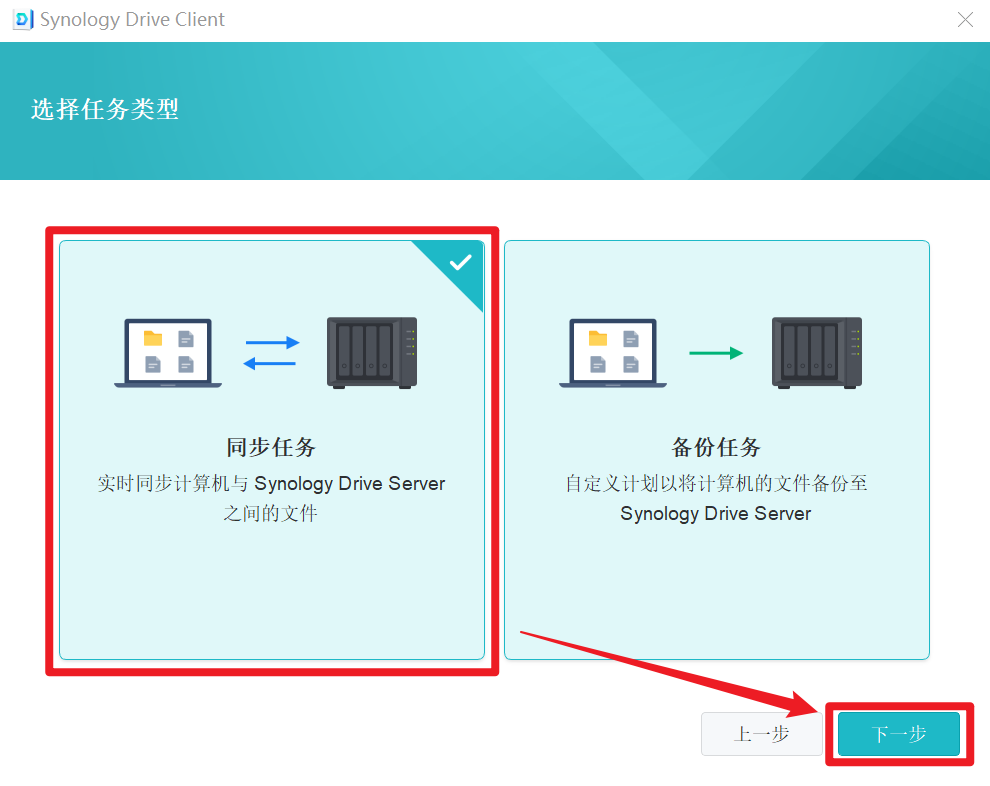
设置同步文件夹的位置
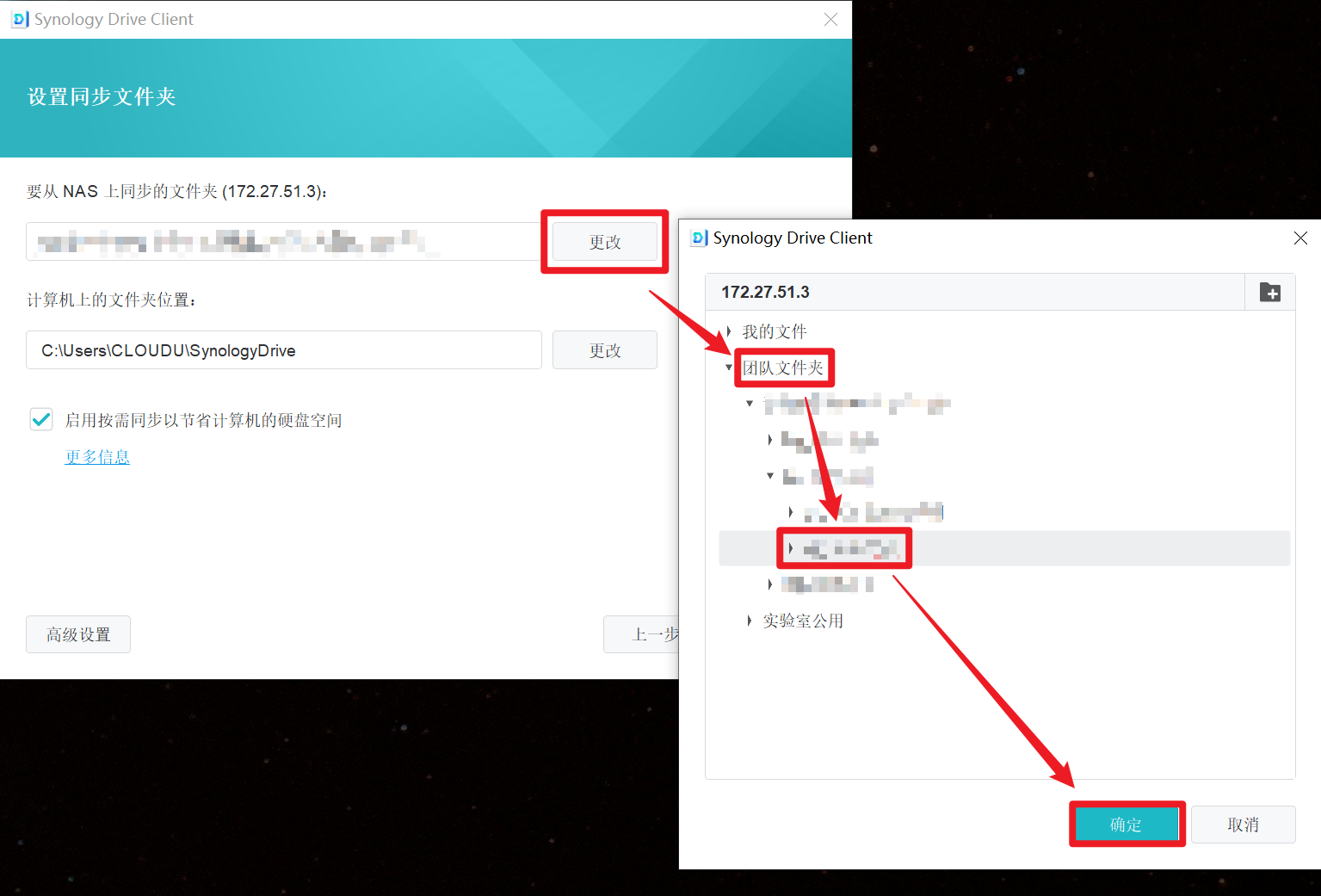
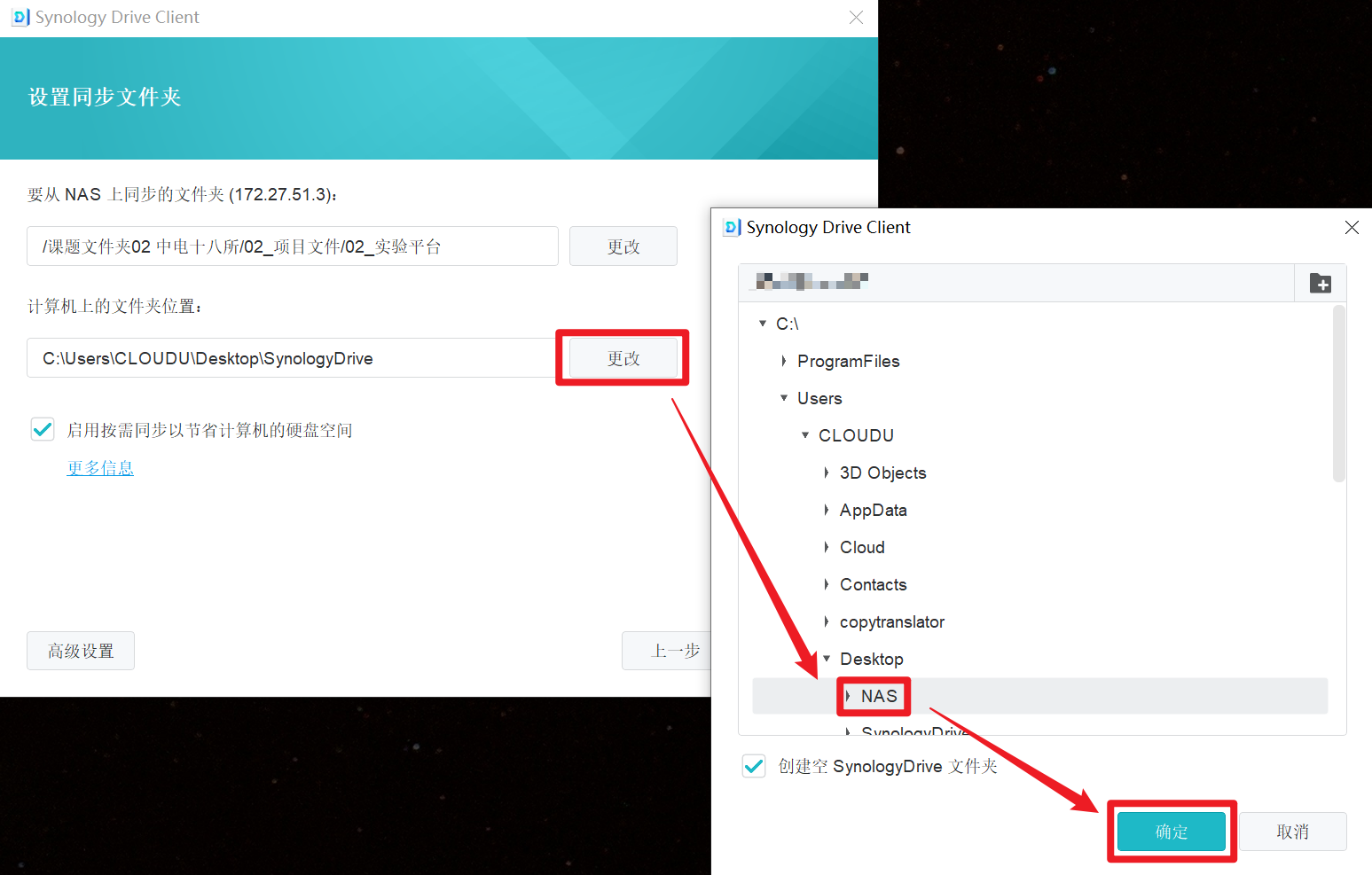
设置同步高级设置
- 取消勾选启动按需同步以节省计算机的硬盘空间
- 在高级设置-文件夹中勾选同步带前缀”.”的文件和文件夹
- 在高级设置-文件夹中勾选同步临时文件及文件夹
- 在高级设置-同步模式中取消勾选启动高级一致性检测
按需同步是指只是同步NAS上的文件目录,而非同步文件本体,不适用于本指南所描述的工作环境。 编程工作中会有很多隐藏的带有前缀的文件夹以及临时文件夹,如 .git 文件夹,务必勾选两个选项。 高级一致性检测会占用系统资源,请勿勾选。
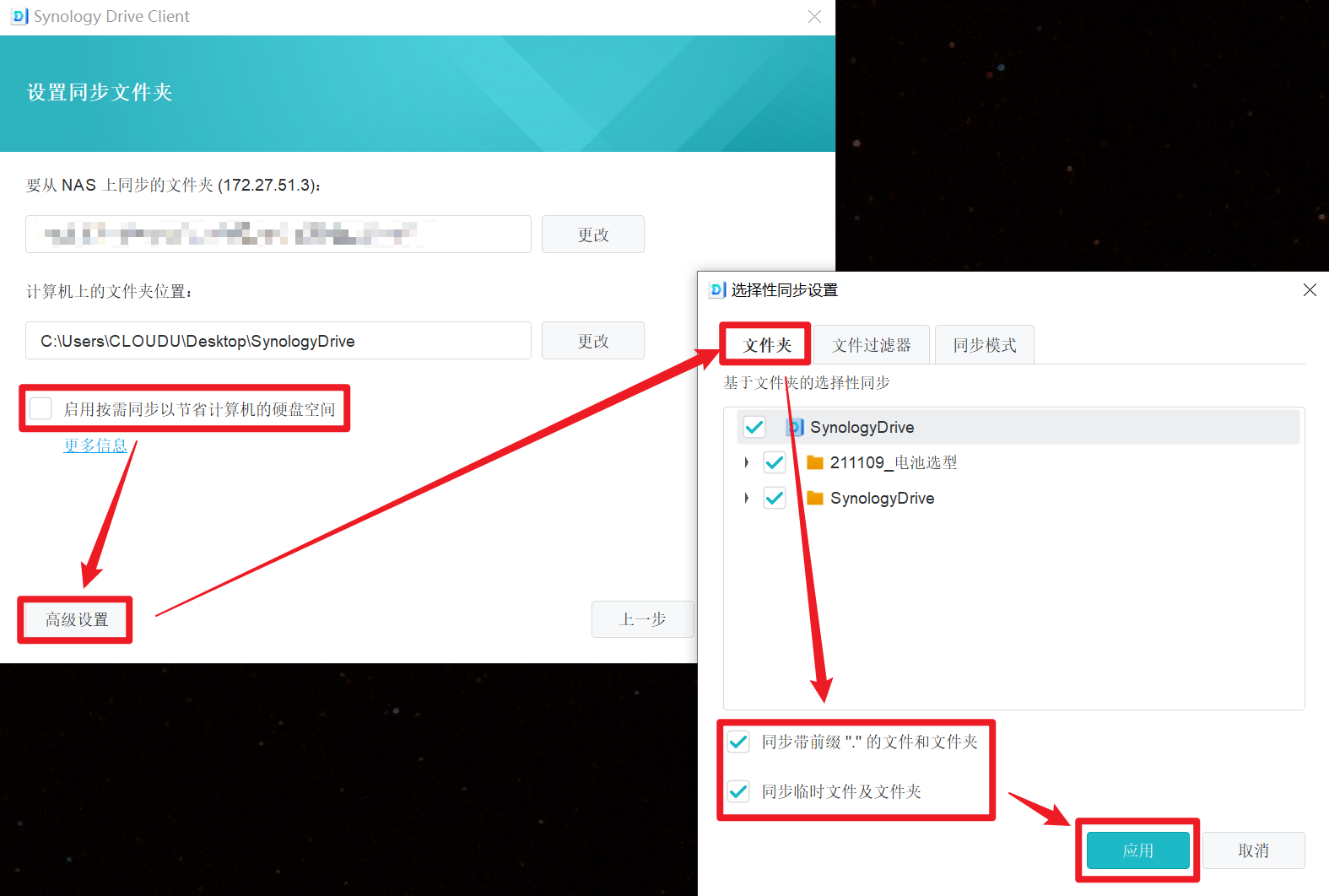
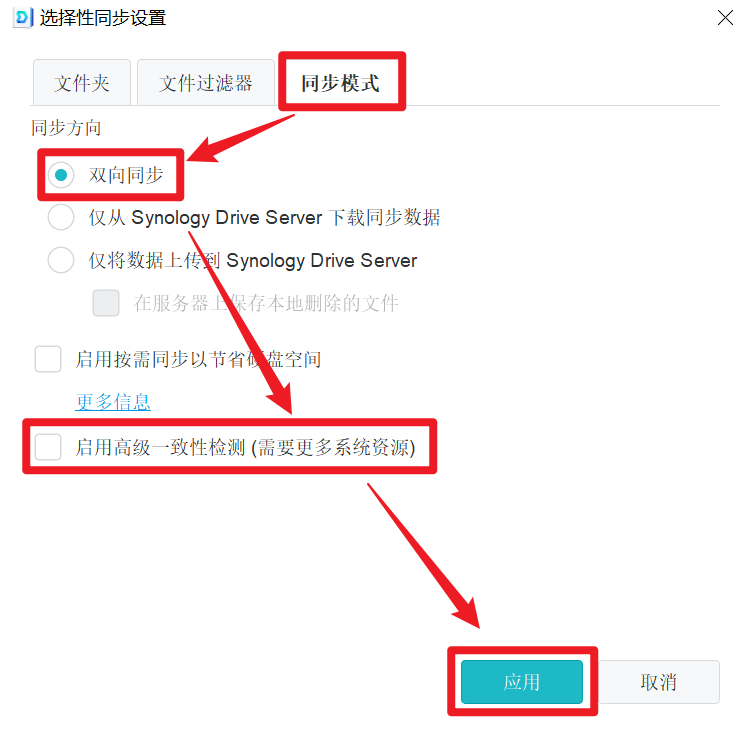
基本设置完成,进入客户端
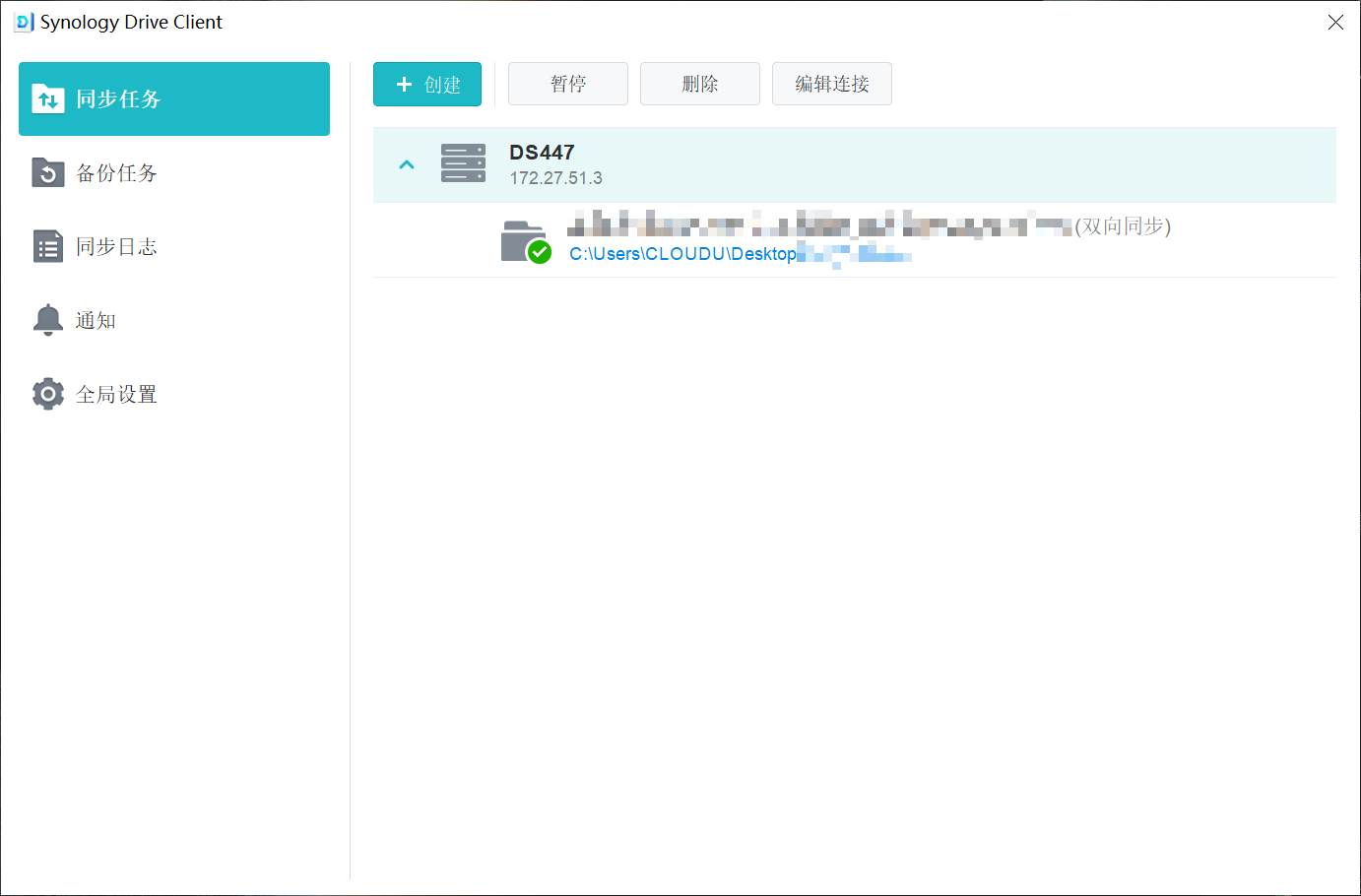
- 在全局设置-常规中开启用户登陆后自动启动 Synology Drive Client
- 在全局设置-常规中选择本地删除的文件将从您的NAS上再次下载
- 在全局设置-常规中选择保留最新修改版本
- 在全局设置-常规中开启重命名以保留放弃的版本
不占用太多系统资源,如果正在做项目,建议开启 其实这里的设置就是默认设置,不用自己动就好
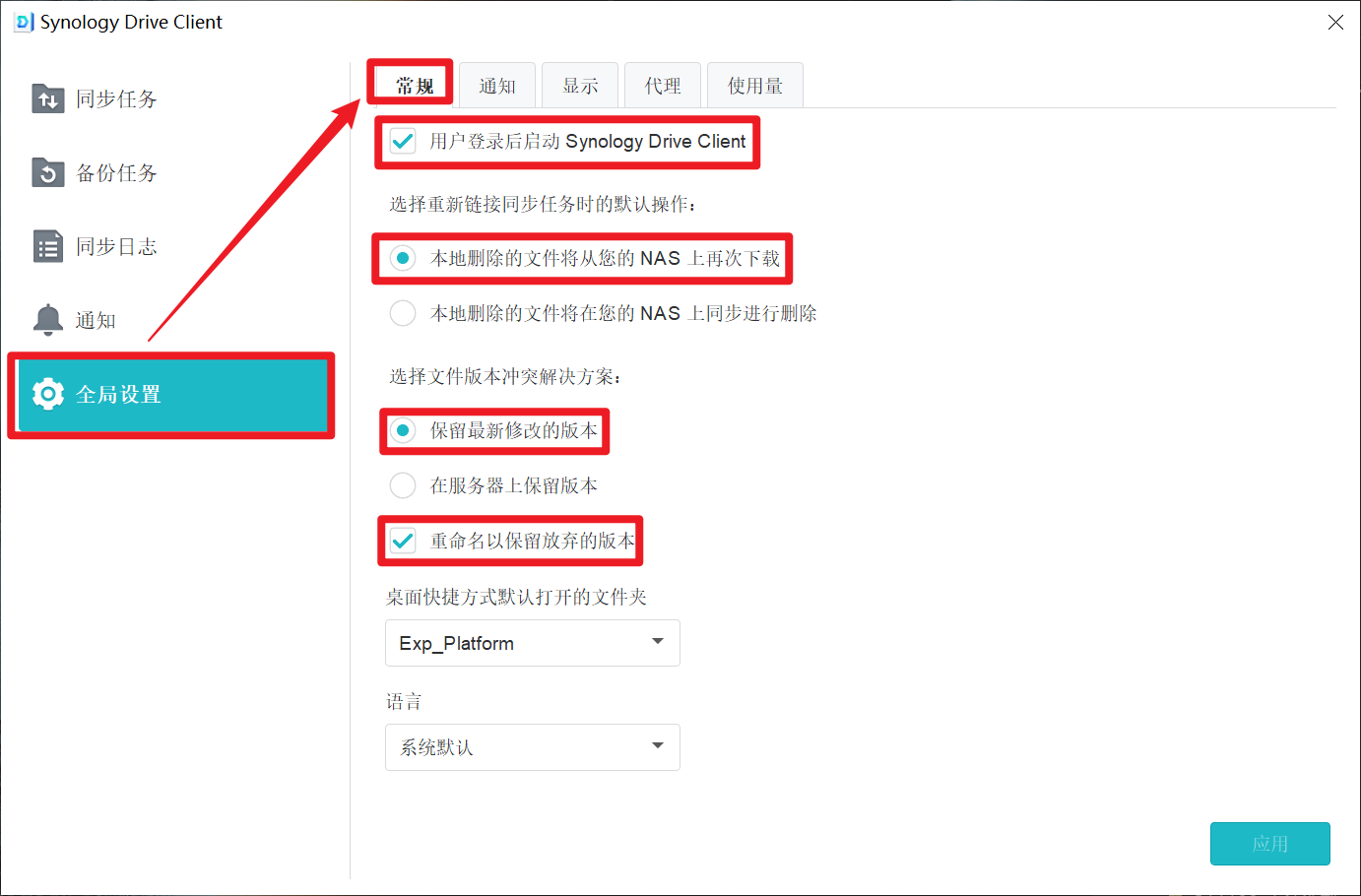
- 在全局设置-通知中关闭现实文件时间的桌面通知
关上吧,不然你会被 Windows 的横幅通知给烦死
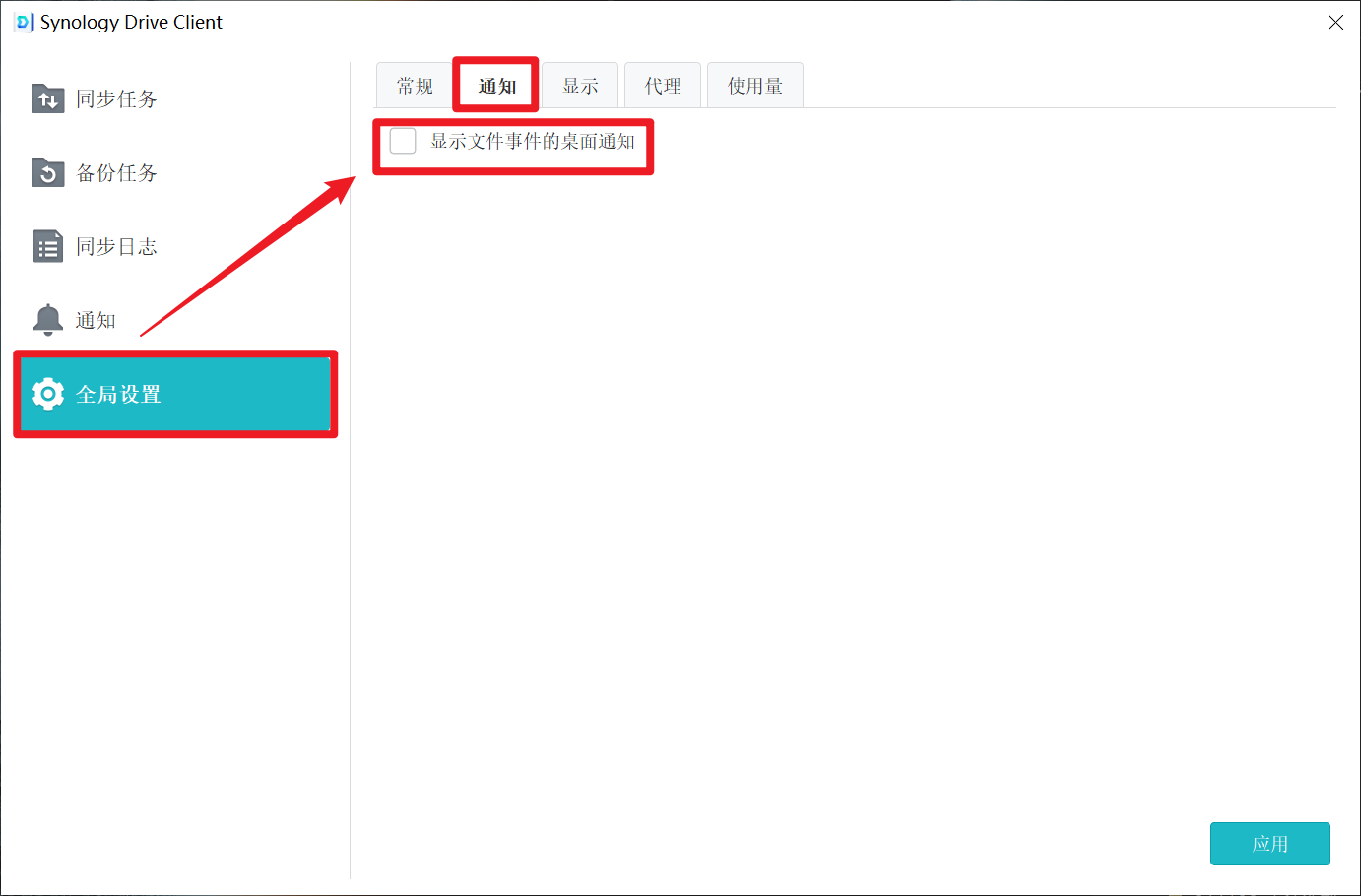
4 基本使用
在你选择的文件夹里创建文件/修改文件/删除文件都会同步到 NAS 上
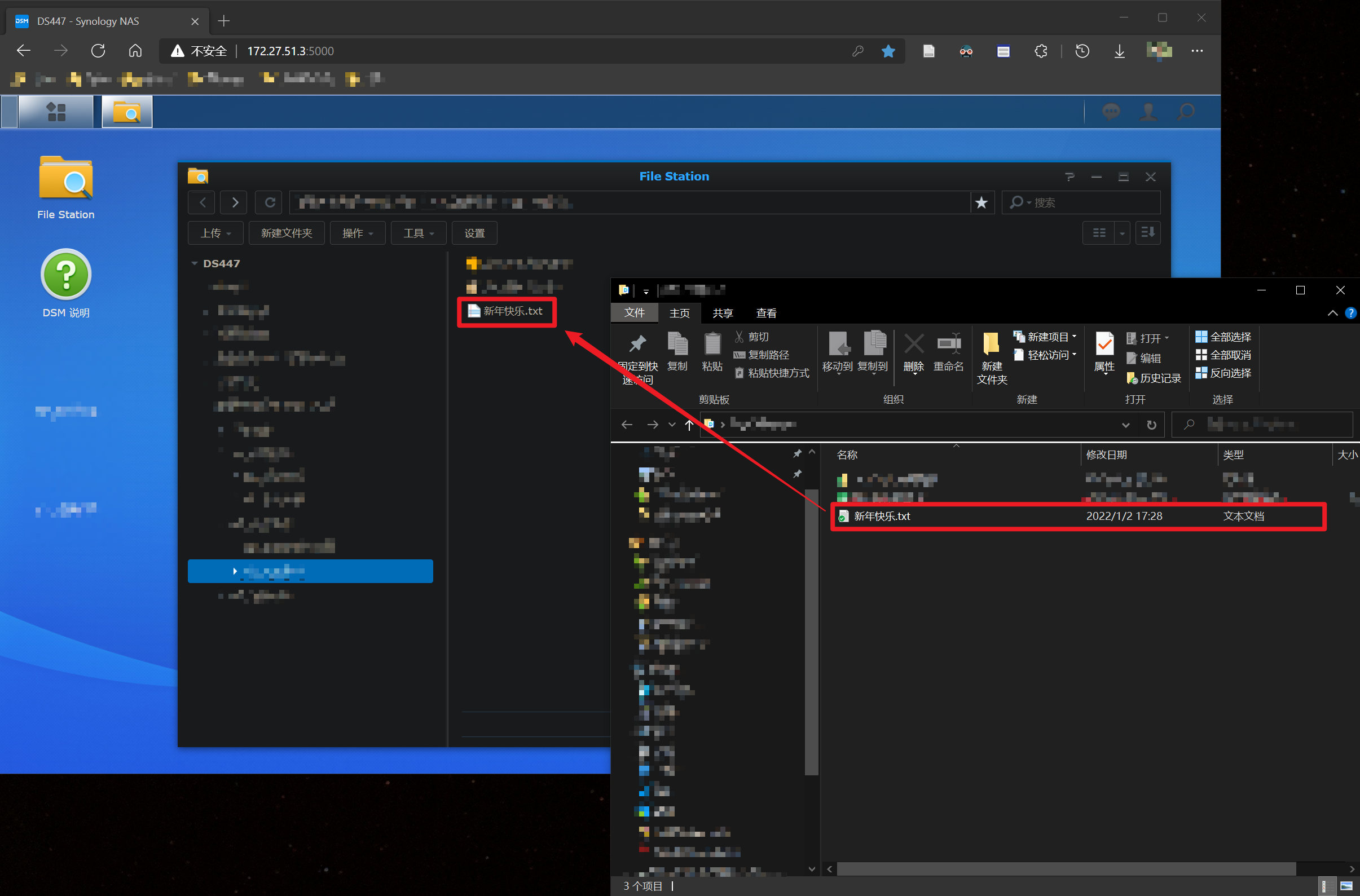
在同步日志里查看同步的记录
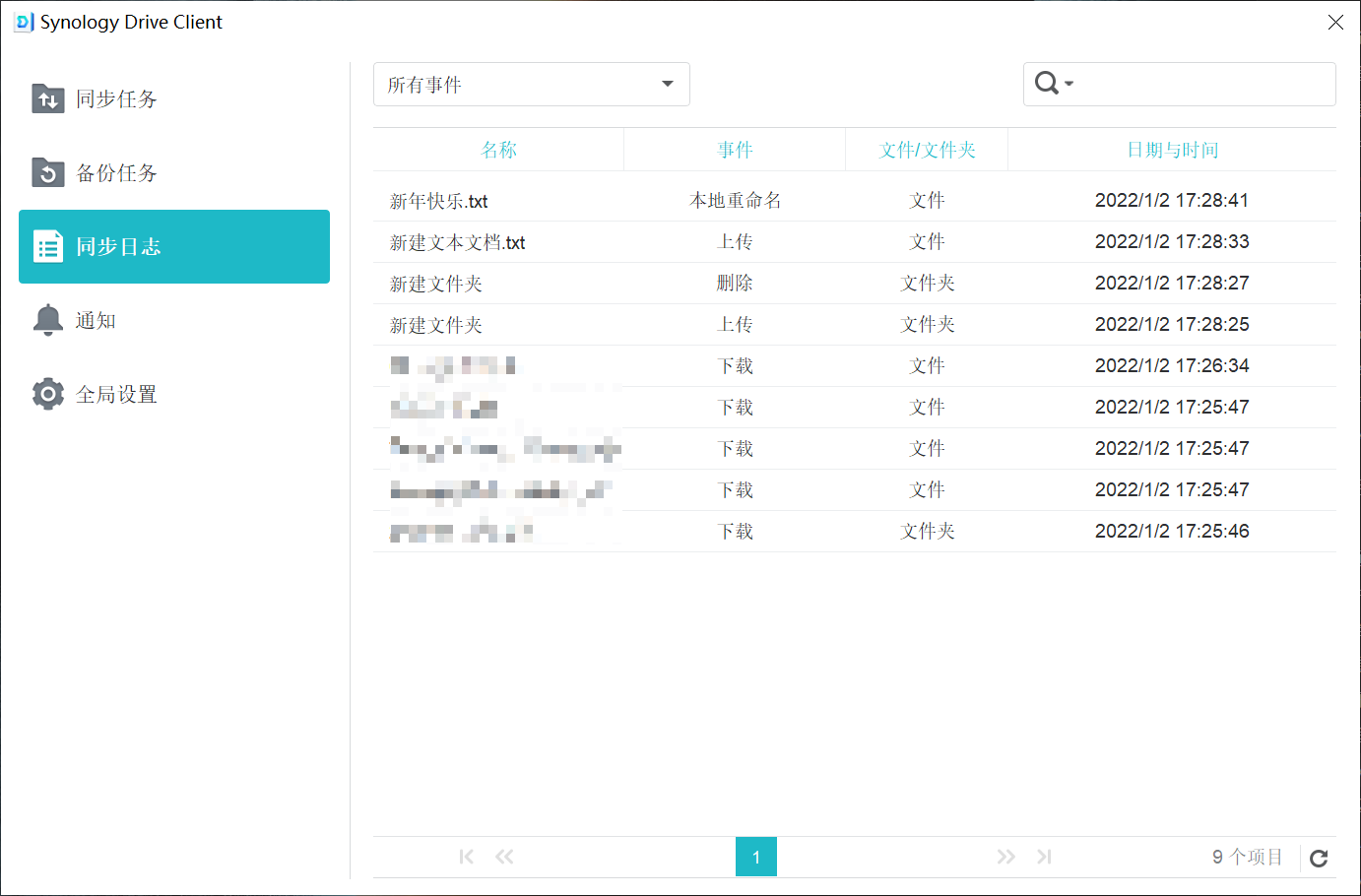
查看文件版本
文件在更新中有所修改,Drive 开启了版本控制,通过版本控制,可以很好地找回原来的文件。
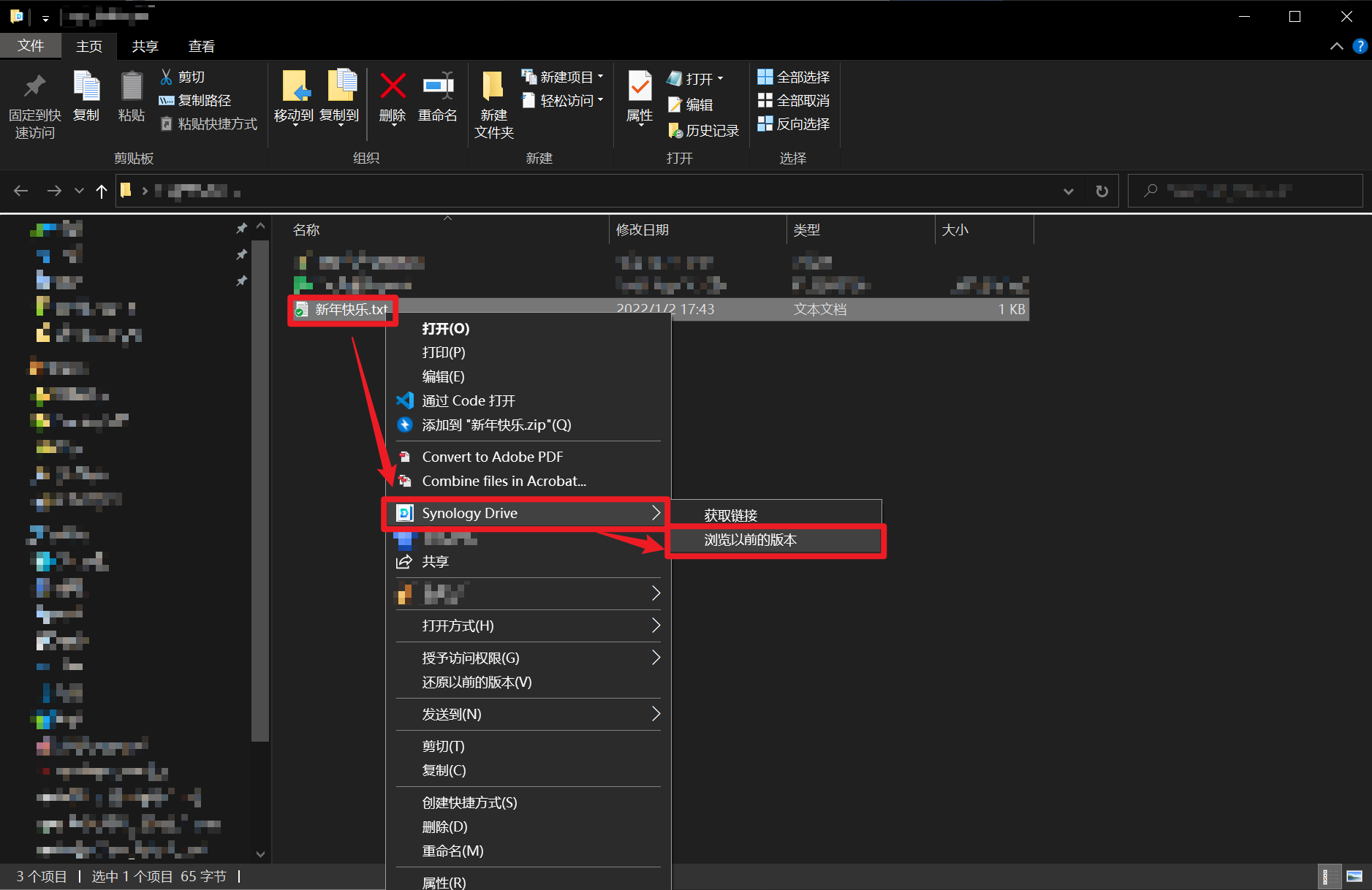

通过点击右侧下载图标,可以将过去的版本下载到本地的任意位置
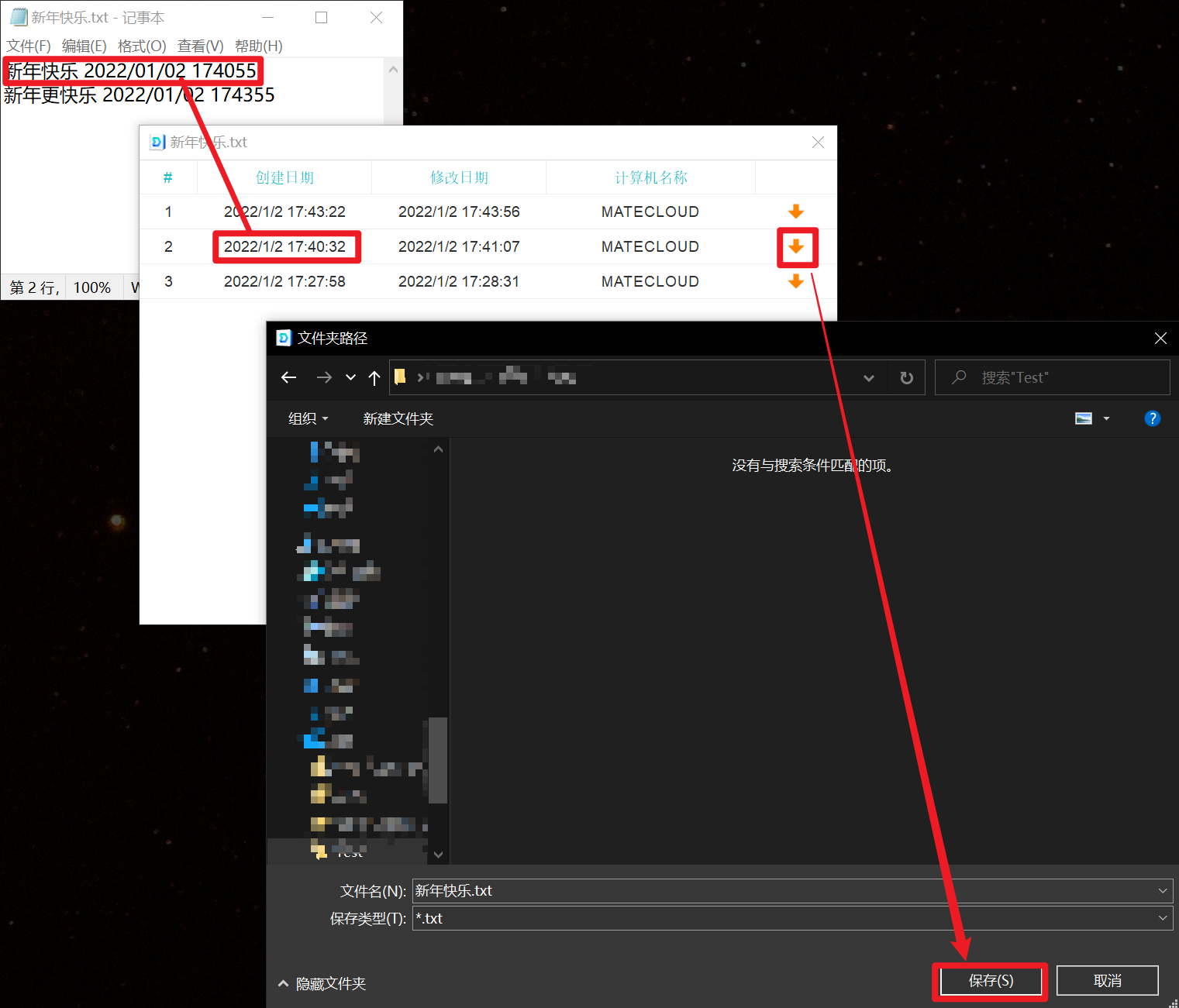
删除的文件,可以在群晖DSM中的回收站查看
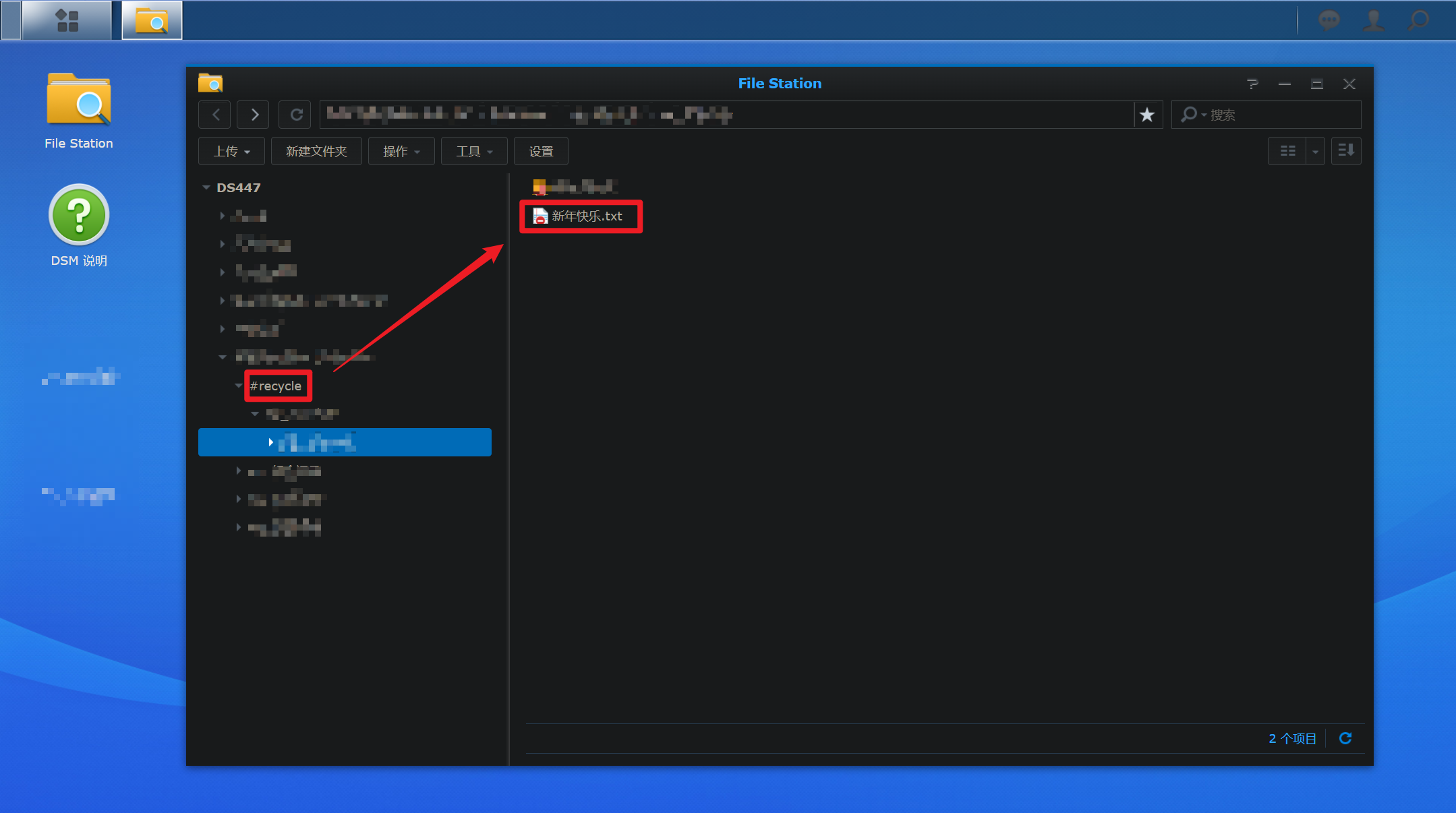
在系统托盘中有最近更改的记录