使用 AppleScript 实现 Mac 一键旋转内置显示器
Abstract
本文主要介绍如何通过AppleScript语言自己实现显示器一键旋转90度或一键恢复标准角度,并通过自动操作(Automator)封装成APP,并再次使用自动操作的快速操作绑定快捷键,通过键盘就可以实现显示器旋转。核心是理解AppleScript的操作逻辑,读者理解之后,可以根据自己机器版本的不同,实现同类的自动操作。
演示效果如Gif所示:
1 一键旋转屏幕
为什么要旋转屏幕?
因为我的工位电脑是这样放的,原因很简单,我希望尽可能能让显示器衔接起来,并且这样能够挡住大部分的走线,而且有利于Mac散热(多接显示器会很热)。 但是我也偶尔会拿着我的Mac外出,因此每次拿下电脑或者放上电脑之前,都要进行内置屏幕的旋转。 Mac设置默认不开放旋转选项,你需要按住Option打开显示器设置,旋转的选项才会出现。屏幕旋转之后,触摸板操作方向不会改变,因此操作起来非常反人类。

方案如何实施
足够方便!我将组合键Control + Command + R作为一键旋转屏幕的快捷键,再拔下电脑之后,只要按一下组合键,内置屏幕就恢复为正常角度;放上电脑之前,只要按一下组合件,内置屏幕就会旋转90度,连上显示器就可以使用了。
兼容性
因为是针对GUI进行编写的,因此在不同的系统版本上,代码的兼容性可能较差,读者最好拥有一点点的编程基础,根据文中所述的方法一步步找到对应的控件就可以。
2 实现的原理
本文的逻辑如下:
- 找到要点按的按钮控件在系统偏好设置(System Preference)中的位置
- 通过设置屏幕旋转逻辑,编写AppleScript代码
- 通过自动操作(Automator)打包成应用程序(Application)
- 通过自动操作(Automator)设置脚本绑定
- 在系统偏好设置(System Preference)-键盘(keyboards)中对脚本设置快捷键
2.1 AppleScript
AppleScript是苹果公司推出的一种脚本语言,内置MacOS中,可以直接操作控制MacOS 以及它的应用程序,我们可以通过使用AppleScript 来完成一些繁琐重复的工作,AppleScript语法简单,接近自然语言,就像在和系统对话一样。
比如下面这个简单的代码:
tell application "System Events" # 喂喂喂!是系统事件吗?
delay 1 # 稍等我一秒钟哈
if i == 1 # 你那边有1吗?
click button "Confirm" of application process "System Preferences" # 有1啊,那你点一下“系统偏好设置”上的“确认”按钮
else # 哦哦哦,没有1,只有0啊
delay 2 # 那算了等一会吧
end if # ok,没事了
end tell # 挂了,早点睡,多喝热水
非常直接简单的代码,如果你知道你要实现自动操作的软件的GUI布局,那么理论上你可以让他模拟你的所有操作,本篇文章也是基于此实现的。
官方文档:
Introduction to AppleScript Language Guide
几篇很棒的文档:
AppleScript 入门:探索 macOS 自动化 - 少数派
手把手教你用 AppleScript 模拟鼠标键盘操作,实现 macOS 系统的自动化操作 - 少数派
2.2 Automator
自动操作(Automator)是Mac电脑上自带的一款软件,通过设置,可以实现电脑上的大部分操作自动进行,可以简单理解为一个更加硬核的快捷指令(Shortcuts)。
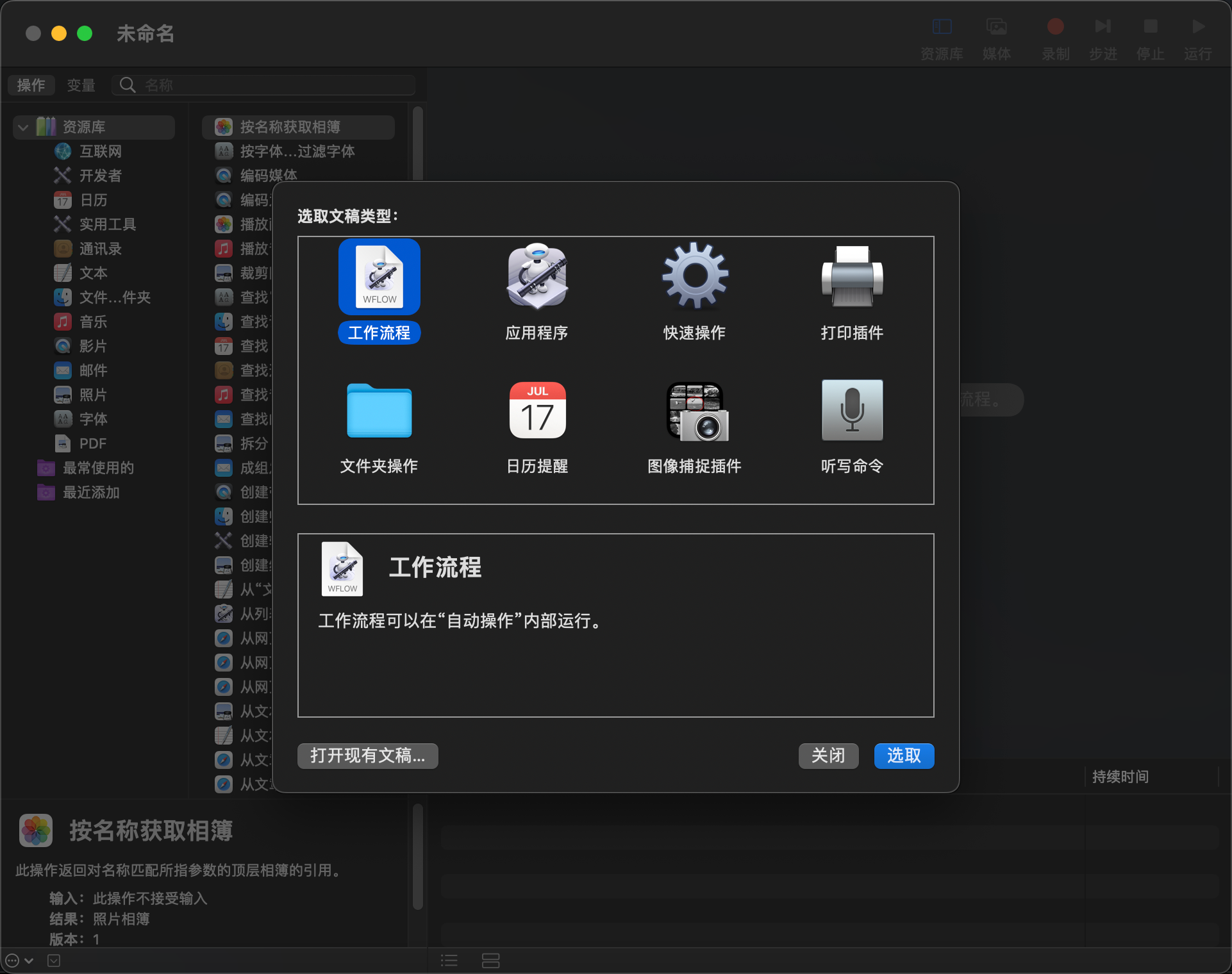
2.3 macOS的隐藏选项
macOS总是隐藏着许多你找不到的选项,必须通过同时按键盘才能出现,本文所述的旋转(Rotation)选项,也必须这样才能显示:
- 完全退出(Command + Q)系统偏好设置(System Preference)
- 打开系统偏好设置(System Preference)
- 键盘按住Option,鼠标点击显示器(Displays)
- 如果你之前没有按Option进入过,这个时候你必须回到第一步,彻底关闭重新来一遍,否则你把键盘按烂,旋转(Rotation)选项也不会出来。
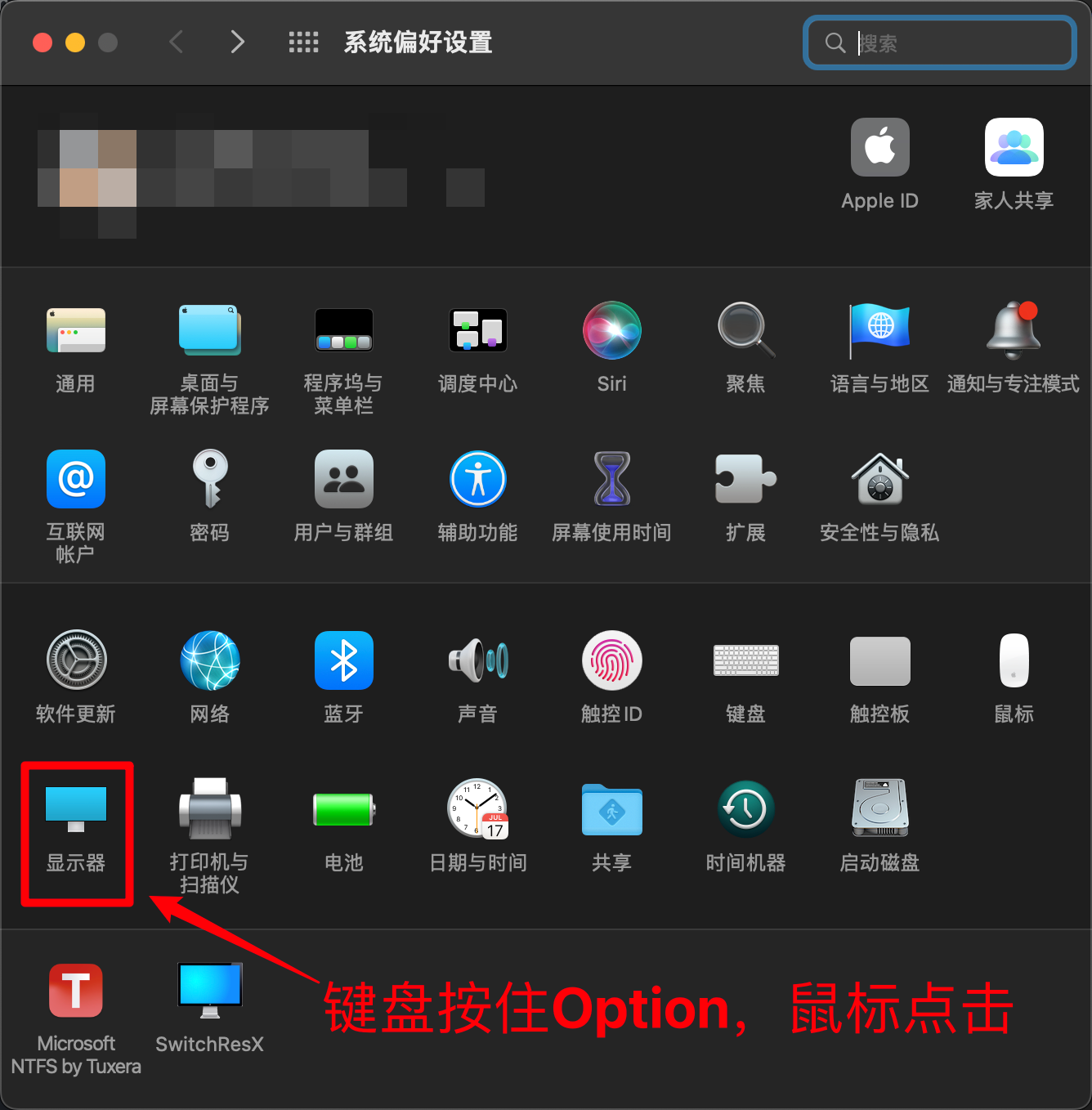
3 嗅探要操作的UI控件
通过一小段很简单的代码,得到想要操作的按钮的UI控件,也就是在AppleScript语法中,要Tell的对象。
- 打开自动操作(Automator),新建工作流程(Workflow)。
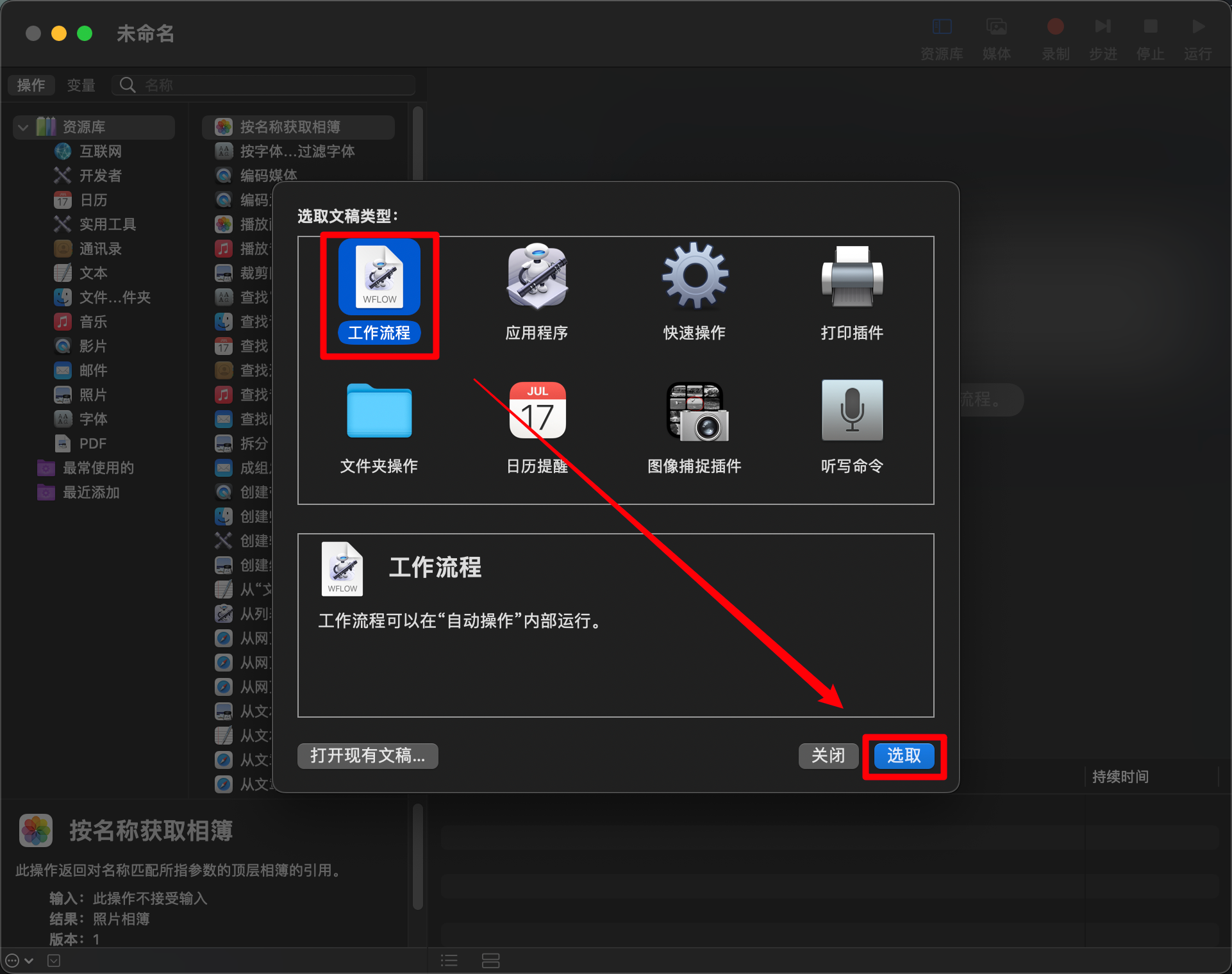
- 找到实用工具——运行AppleScript,添加(拖拽)至右侧。
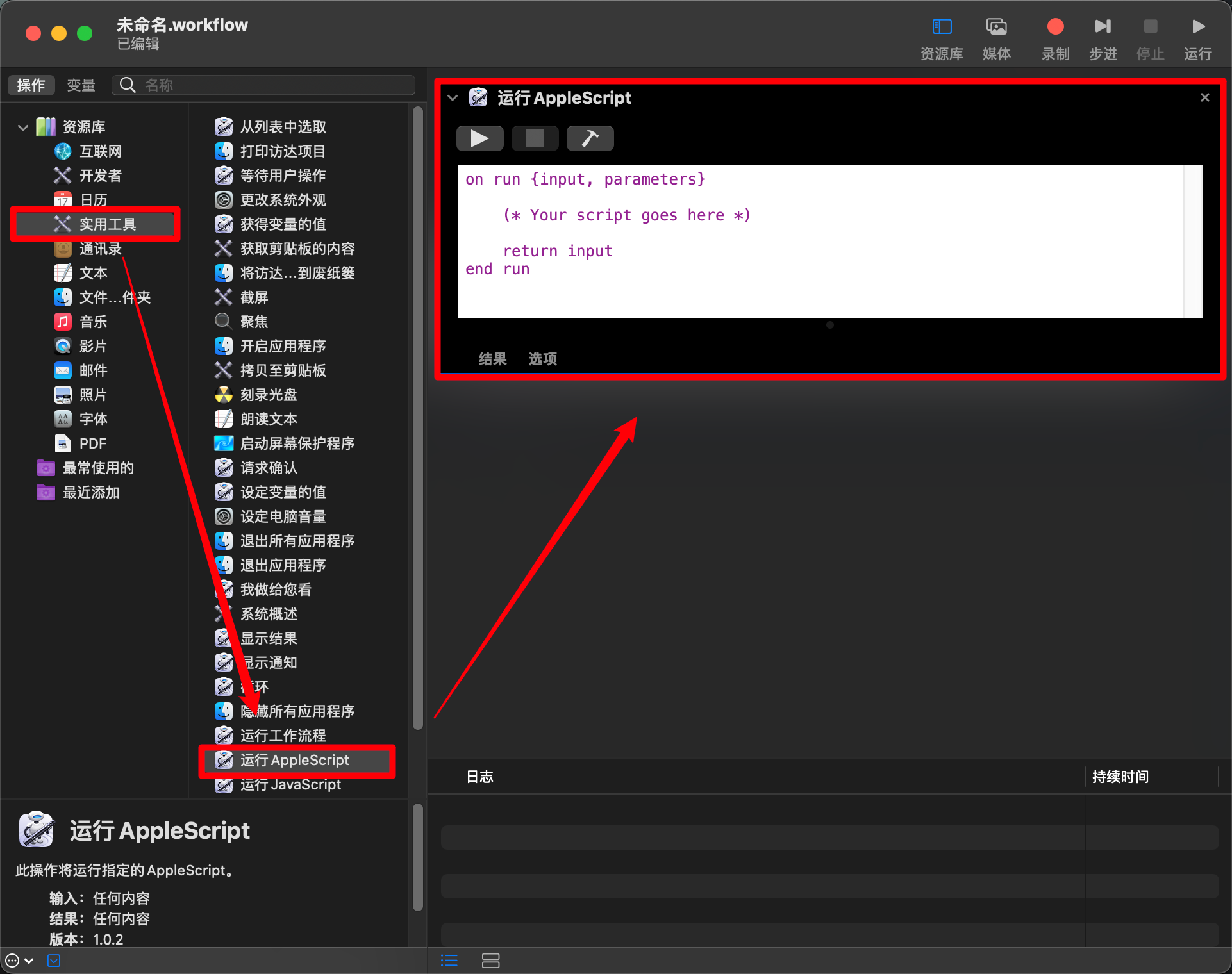
- 打开系统偏好设置(System Preference)至你想要嗅探的界面,比如按住Option点击显示器(Displays),进入旋转(Rotation)存在的隐藏页面。在右侧框中输入以下代码:
tell application "System Events"
tell process "System Preferences" # Tell Application “System Preferences”
entire contents # Obtain All UI in “System Preferences”
end tell
end tell
意思为:告诉系统偏好设置——“把你的东西全部给我露出来”
- 点击右上角运行,运行完成后,点击结果——{},复制下方框里的全部代码到随便一个IDE,方便代码阅读。

- 通过搜索“button”,你能找到如下的这些空间的完整语句,包括部分二级菜单的选项名称,也可以找得到。
# English
button "Displays" of scroll area 1 of window "System Preferences" of application process "System Preferences" of application "System Events"
pop up button "Rotation:" of group 1 of window "Display" of application process "System Preferences"
# 中文
button "显示器" of scroll area 1 of window "系统偏好设置" of application process "System Preferences" of application "System Events"
pop up button "旋转:" of group 1 of window "显示器" of application process "System Preferences" of application "System Events"
你可以理解这一行代码为某个控件的地址,想要对这个按钮进行点击或者数据查询,就必须得到这个地址。如果我后面想点击这个旋转按钮,“层层召唤”和“一唤到底”都可以:
# Way 1
tell application "System Events"
tell application process "System Preferences"
tell window "显示器"
tell group 1
click pop up button "旋转:"
end tell
end tell
end tell
end tell
# Way 2
click pop up button "旋转:" of group 1 of window "显示器" of application process "System Preferences" of application "System Events"
这一部分可能比较难理解,其实简单来说,就是要通过结果分析,得到你要模拟点击的按钮在哪,要选择的二级菜单值是什么,方便后续逻辑判断。
4 编写AppleScript自动操作代码
有了UI控制的具体对象,我们就可以根据我们想要实现的自动操作编写逻辑。
4.1 重启系统偏好设置(System Preference)
- 直接退出系统偏好设置(System Preference)
- 加一个延迟,避免quit和activate冲突
- 开启系统偏好设置(System Preference)
tell application "System Preferences"
# quit before system preference application
quit
delay 0.5 # delay for avoiding conflict
end tell
tell application "System Preferences"
# open new one
activate
end tell
4.2 模拟按下Option进入显示器设置(Displays)
- 模拟键盘按下Option键,并延迟一下
- 模拟点击显示器(Displays),为等待UI响应加一个延迟
- 模拟键盘释放Option键
tell application "System Events"
# open "Displays"(en) / "显示器"(zh) windows in system preferences
key down {option}
# must click with option on Monterey
delay 0.5
click button "Displays" of scroll area 1 of window "Displays" of application process "System Preferences"
delay 1
key up {option} # release option
end tell
如果key down执行,但是在key up之前发生错误中断了进程,那么直到系统收到key up的命令,否则,Option则会一直被按下,此时您无法输入任何正确的字符。 建议在调试之前就将key up写到其他脚本中,以免出现这样的问题。
4.3 设置两个状态的切换
- 定义一个标志位
- 判断当前的角度,执行if-else
- 模拟点击下拉菜单的相应角度以实现切换
set x to 0 # create flag
tell application "System Events"
# check if the screen is rotated, and rotate it inverse:
tell pop up button "Rotation:" of group 1 of window "Display" of application process "System Preferences"
if value is "Standard" then # 0-->90
click
delay 0.5
pick menu item "90∞" of menu 1
set x to 0 # flag
else # 90/180/270-->0
click
delay 0.5
pick menu item "Standard" of menu 1
set x to 90 # flag
end if
end tell
end tell
4.4 点击可能出现的确认(Confirm)按钮
确认(Confirm)按钮可能会在显示器旋转后出现,而将角度复原则不会出现,这里使用上面的标志位实现。
tell application "System Events"
# if 0-->90, a confirmation window with a countdown timer will appear
delay 1
if x = 0 then # if 0-->90
click button "Confirm" of sheet 1 of window "Displays" of application process "System Preferences"
end if
end tell
4.5 退出系统偏好设置(System Preference)
tell application "System Preferences"
# quit system preference application
delay 0.5
quit
end tell
完整代码可以在我的仓库找到:GitHub - CLOUDUH/rotate-screen
5 打包APP并设置快捷键
5.1 通过Automator进行脚本的打包
- 打开自动操作(Automator),新建一个文稿,选择快速操作。
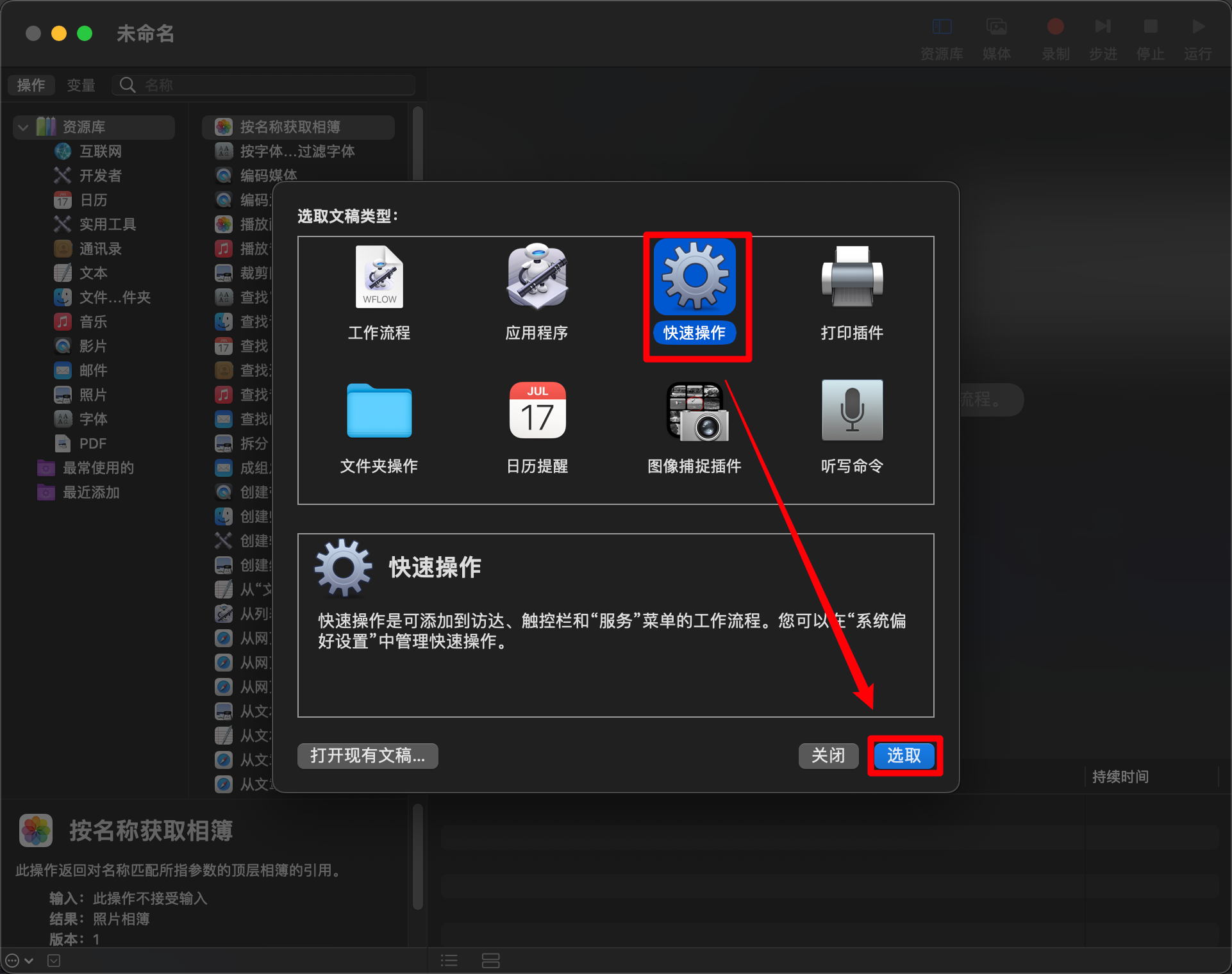
- 找到实用工具——运行AppleScript,添加(拖拽)至右侧,并将上面的代码粘贴在此处。
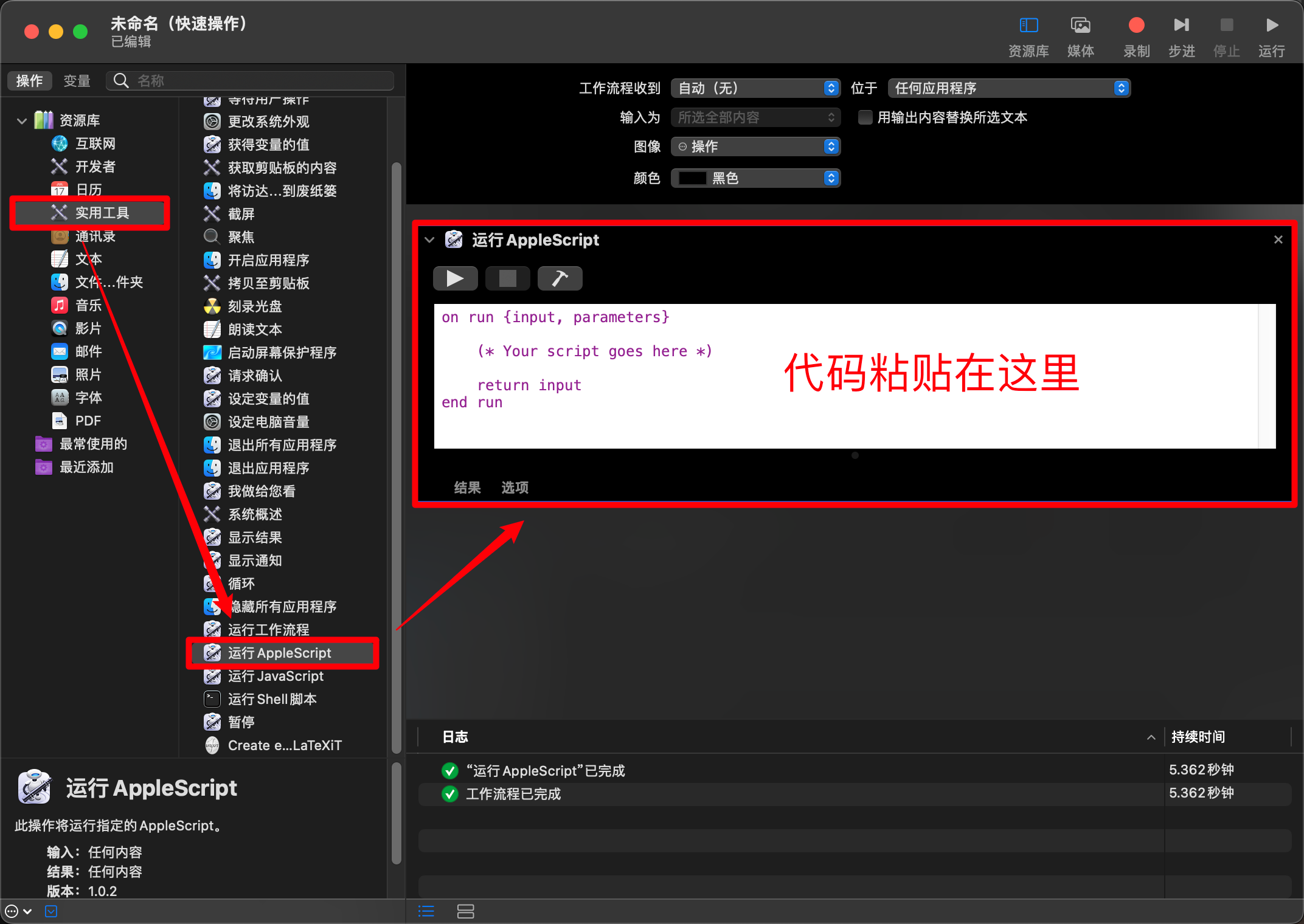
- 选择工作流程收到——没有输入
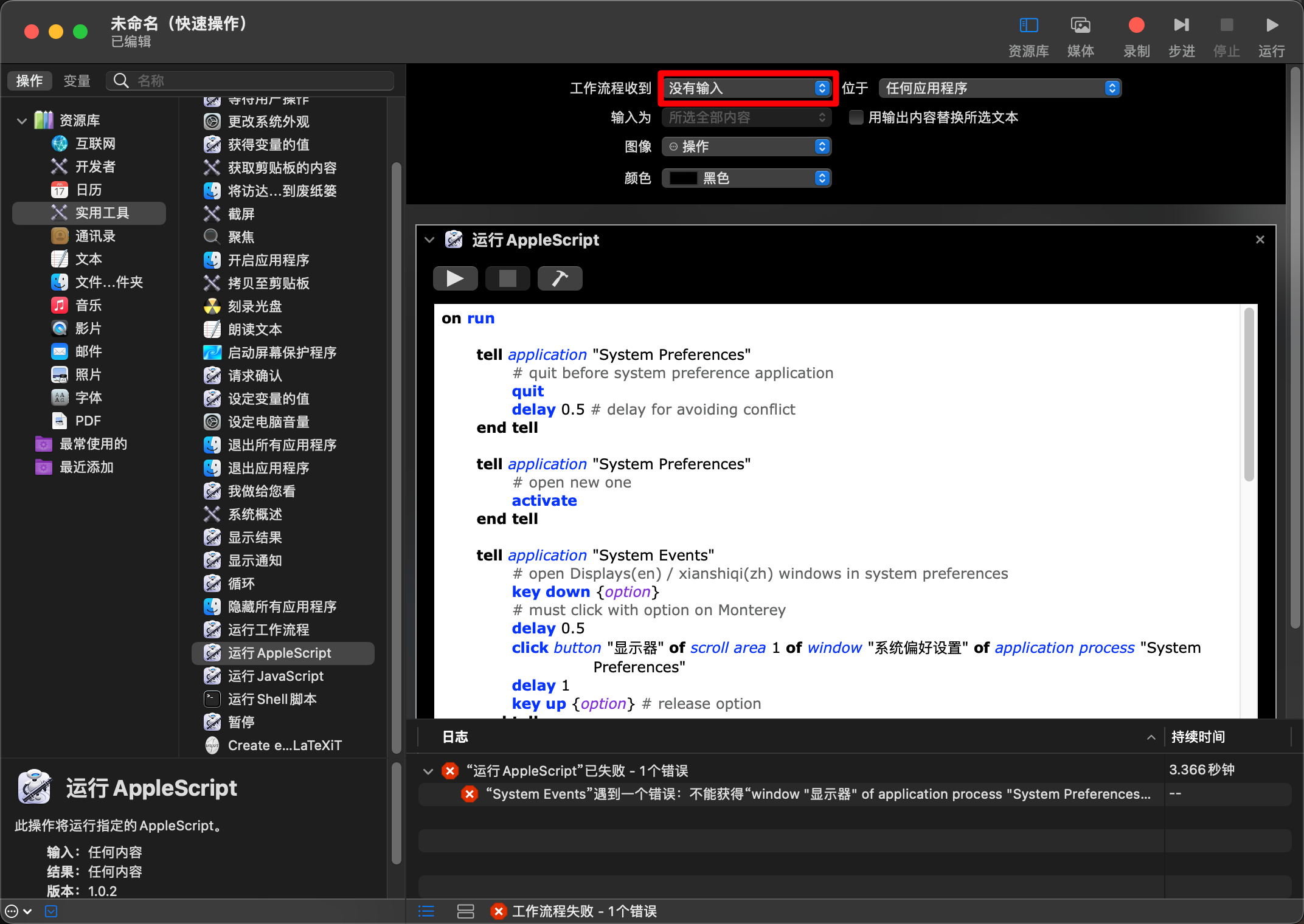
- 保存快速操作,名字随意,脚本文件将会保存在
/Users/cloudu/Library/Services中,后缀为rotate_screen.workflow
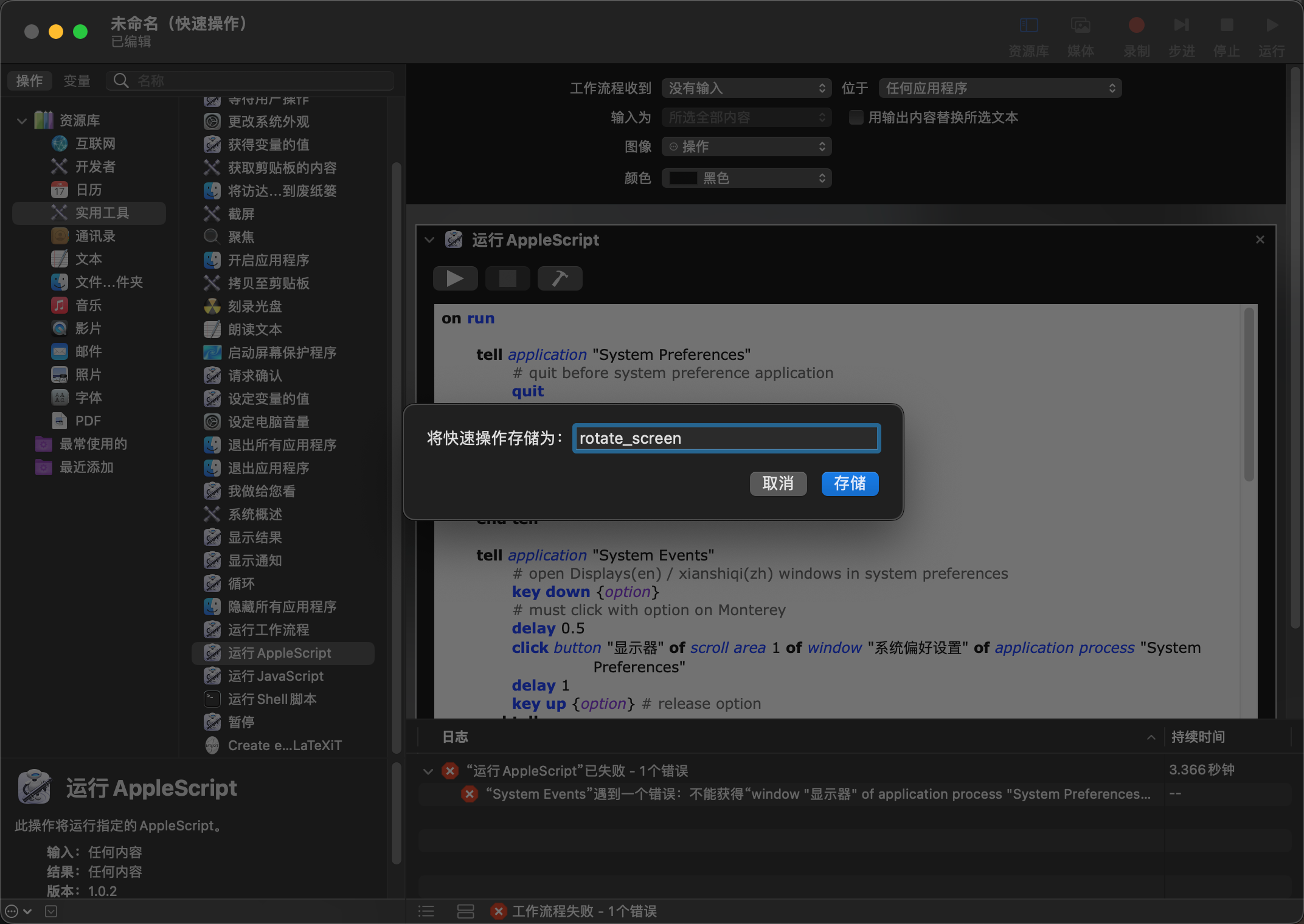
5.2 设置快捷键
- 打开系统偏好设置——键盘——快捷键,找到服务——通用——rotate_screen
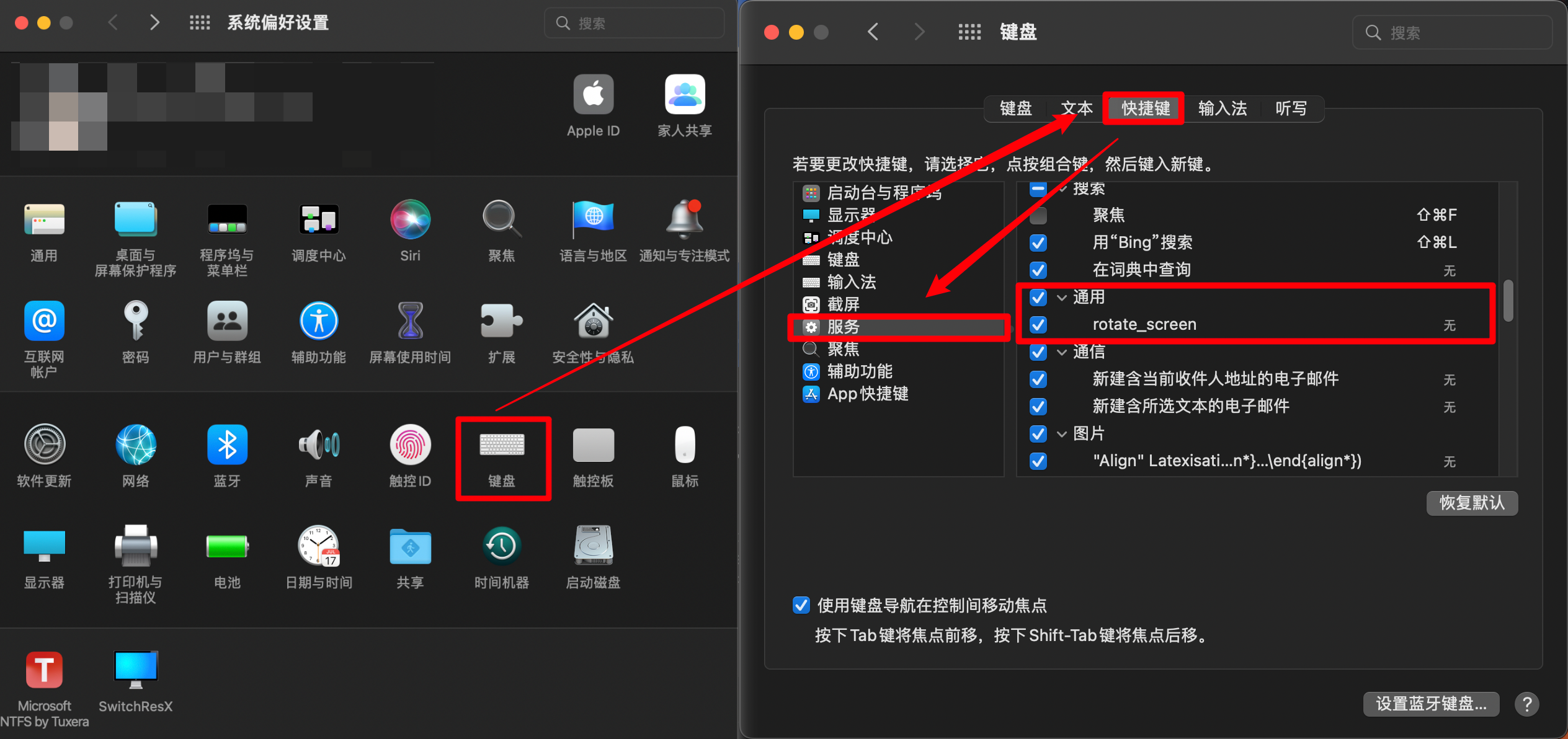
- 点击后面,按下快捷键即可完成,我设置为了Control + Command + R。

- 首次运行可能会出现权限申请,可能会出现不允许发送按键的错误,请在系统偏好设置——隐私与安全性——辅助权限的列表中,将系统偏好设置.app / 自动操作.app / AEServer勾选。
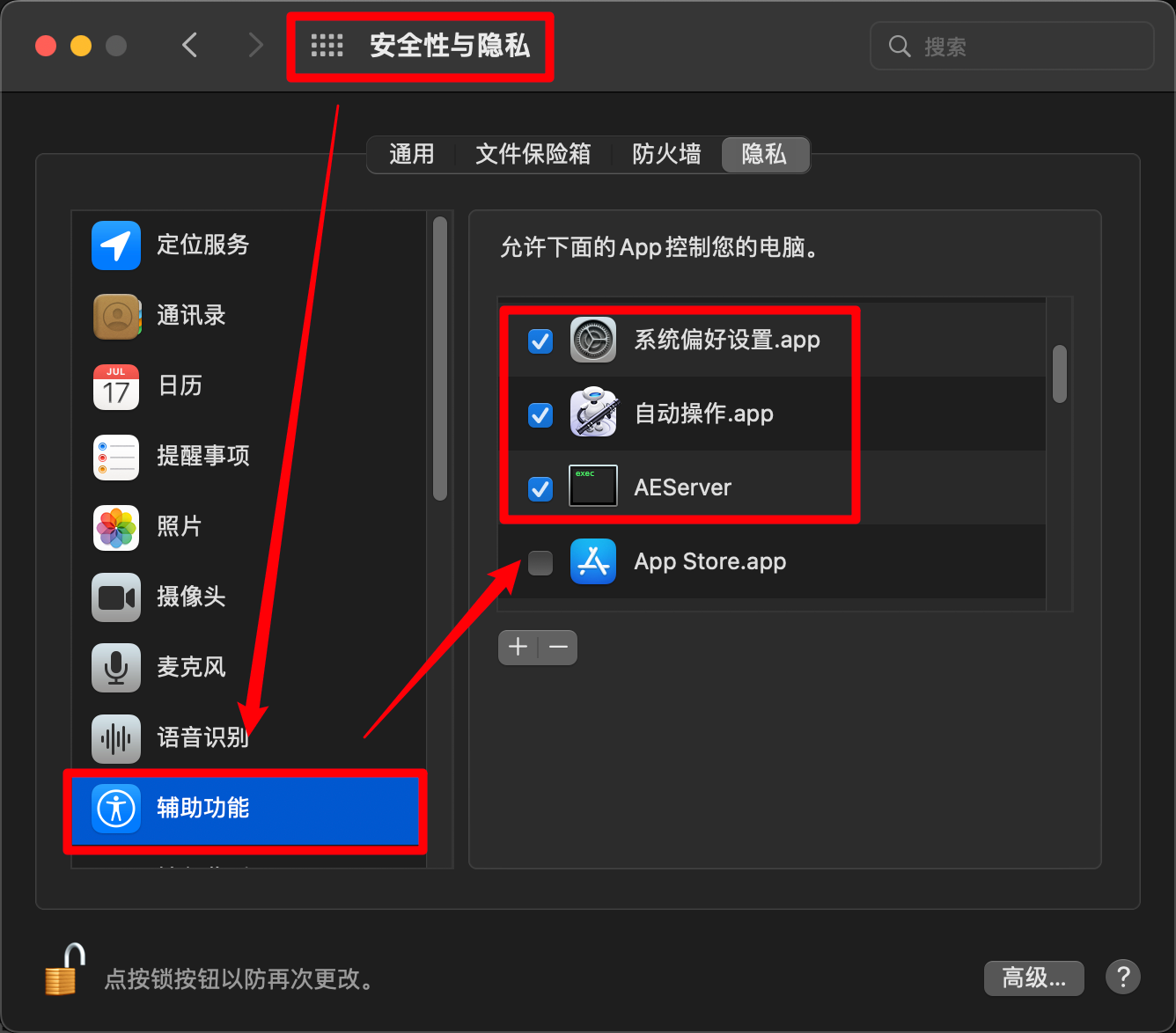
6 注意事项
代码都在我的仓库:GitHub - CLOUDUH/rotate-screen
本代码仅适用于macOS Monterey 12.X,不适用于Ventura(将来会的)